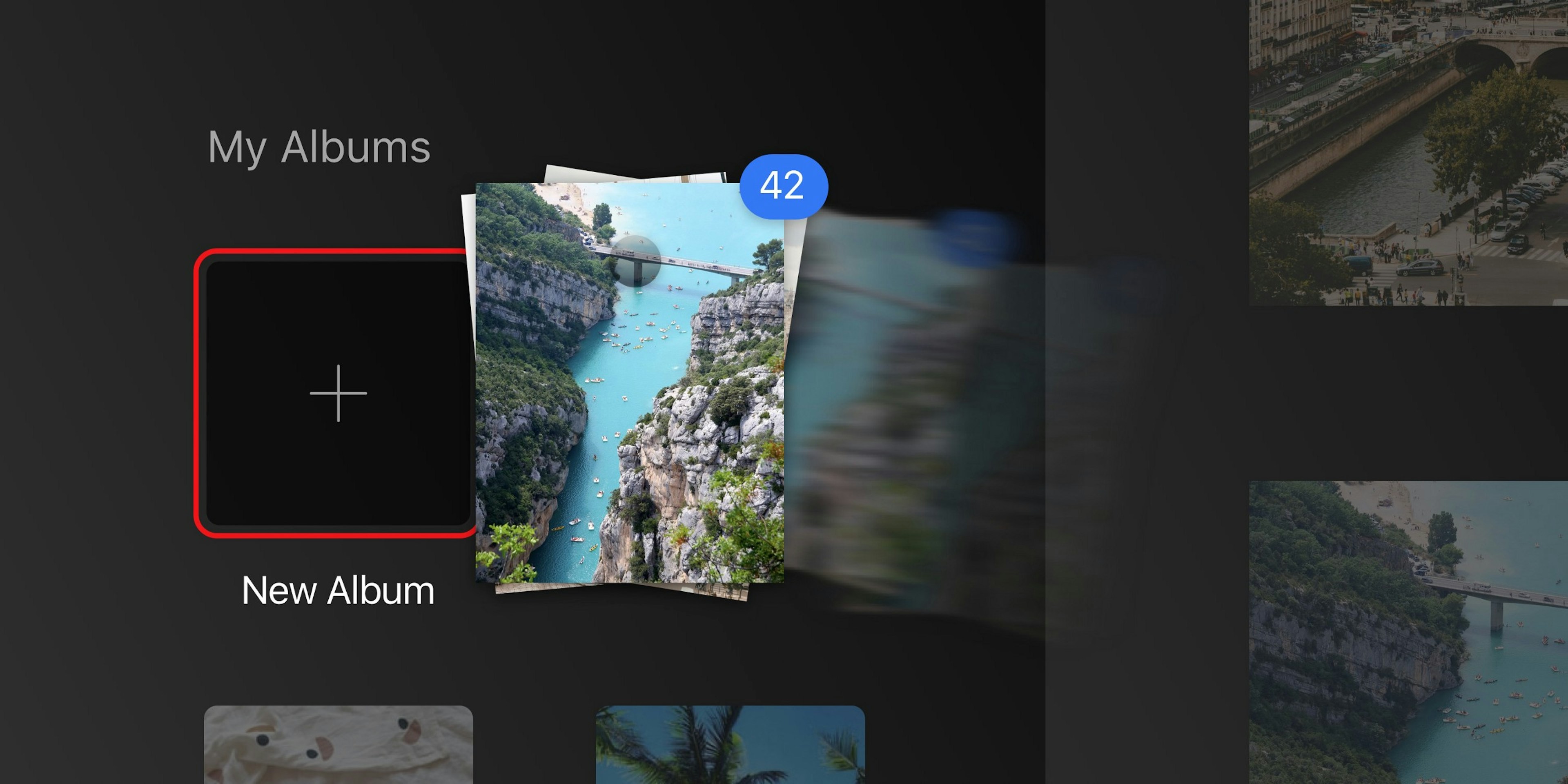Manage your Albums in Darkroom
To the Darkroom Community,
Before we begin with the details of today’s update, we’d like to address the protests against racism, police violence and calls for reform ringing out across the United States:
The Darkroom team unequivocally supports the calls for justice for the families of George Floyd, Ahmaud Arbery, Breonna Taylor and the calls for comprehensive police reform.
The American education system does a poor job of representing the true history of Black Americans. Those of us with privilege have a duty to educate ourselves. Jenae Butler has generously shared a slide deck on how to be effective allies, and has also shared resources to read and learn from.
Our founder Majd, is donating 100% of the sales from his book, Displaced: Stories from the Syrian Diaspora to the Equal Justice Initiative, an organization working since 1989 on incarceration- and police-reform.
Darkroom will be matching the first $10,000 in donations 1:1.
Manage your Albums in Darkroom
Today’s update introduces comprehensive library and album management features. We’ve spent years optimizing your editing workflow by eliminating the import process and allowing you to navigate your library easily. Now, we’re bringing that same philosophy to library organization: Faster browsing, and easier management than ever before. This is just the start of a new phase of feature development for Darkroom.
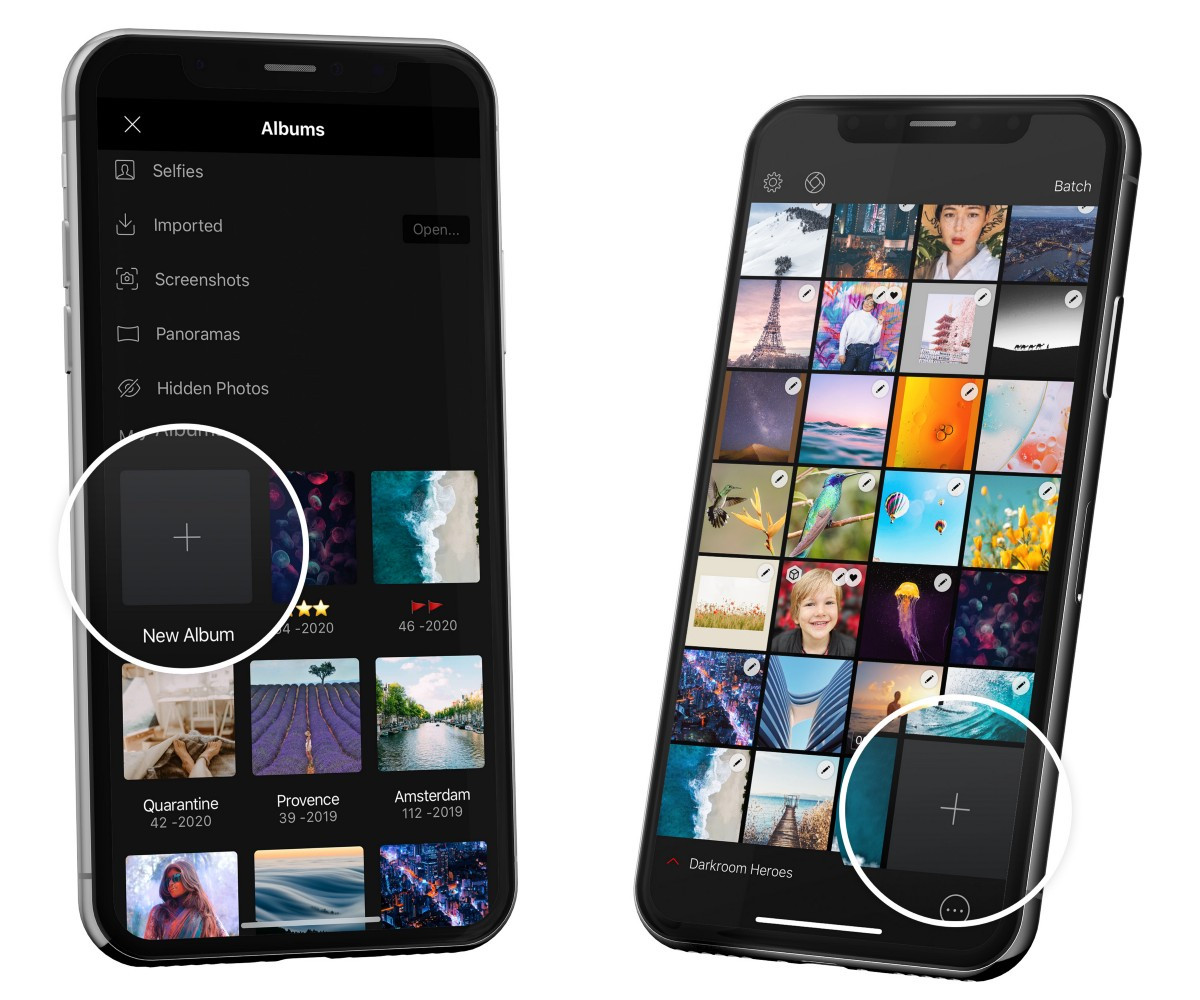
When browsing any of your albums, you can use the Batch tool to select multiple photos. At the bottom of the screen, a row of actions will appear and new to that list is “Add To”. Tap it to move the selected photos to any existing album or create a new one right there.
To create a new album, simply navigate to the album picker by tapping on the “Recents” button, and tap the big “+” button to pick a name for the album. Once in an album, you can add photos to that album, rename the album, or delete the album altogether. This can all be done from the “…” button near the album name. This makes album management insanely easy and fast.
Suggested Album Workflows
Albums are a fundamental tool of any editing workflow. Understanding how to use them properly can dramatically speed up your work whether you’re working on large projects, maintaining an ongoing photography series, or sharing stories.
Multiple-app editing flows
If you’ve ever captured a bunch of photos then edited & exported your favorites, you’ve likely felt the frustration of having to find those edited photos in your library all over again in another app. This is the primary way that albums can help.
Here’s a scenario: You’ve captured many videos in the Camera app. Then you go do Darkroom to navigate through them, pick your favorites, edit them, and export them. You can now easily create a new album just with those videos. When you then move to LumaFusion to sequence them into a movie, you’ll be able to find them organized in a folder right in your photo library.
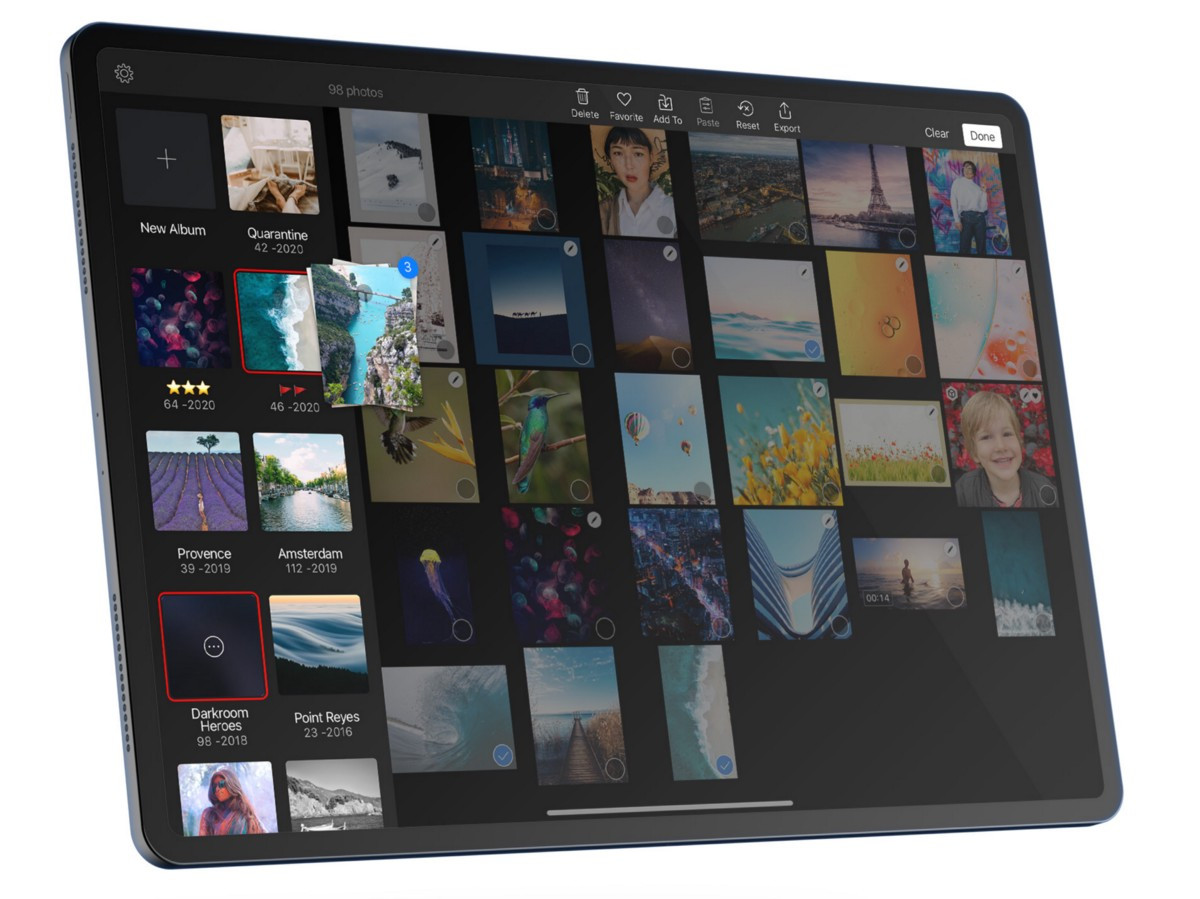
✅ Culling your photos & videos
Another way to use albums is for photo culling. This comes in handy when you want more than just a Favorite to identify images. One way to do this is by creating albums with emoji names. In our case we created 3-star ⭐️⭐️⭐️, and a 2-flag 🚩🚩 albums to help pick the best images in a set. This will be reflected in your library and all other apps.
Shines on iPad
Album management really shines on the iPad. You can use the trackpad on your new iPad Magic Keyboard, or use any bluetooth mouse, or your finger to instantly drag a photo from the grid, and drop it on one of your albums. In Batch mode, you can select multiple photos and videos, and drag them all at once to a new or existing album.
Also note that we made sure to add all these album management actions to the touch and hold context menus as well. And we made opening a new space even easier by adding a content menu item for that too.
As we hope you expect by now, all the album organization, creation, renaming, and deletions you make in Darkroom will be instantly reflected in the Photos app and vice versa, available to all apps on your phone, and synced to all your devices using iCloud Photo Library.
We hope these new tools help you bring clearness to your workflow. This is just the first step we’re taking to let you wrangle your photo library within Darkroom. If there’s something you’d like to see in the future please let us know by sending us an email or tweet at us on Twitter.
We’re thankful for your continued loyalty and support, and look forward to sharing everything else we have in store for you.
The Darkroom Team