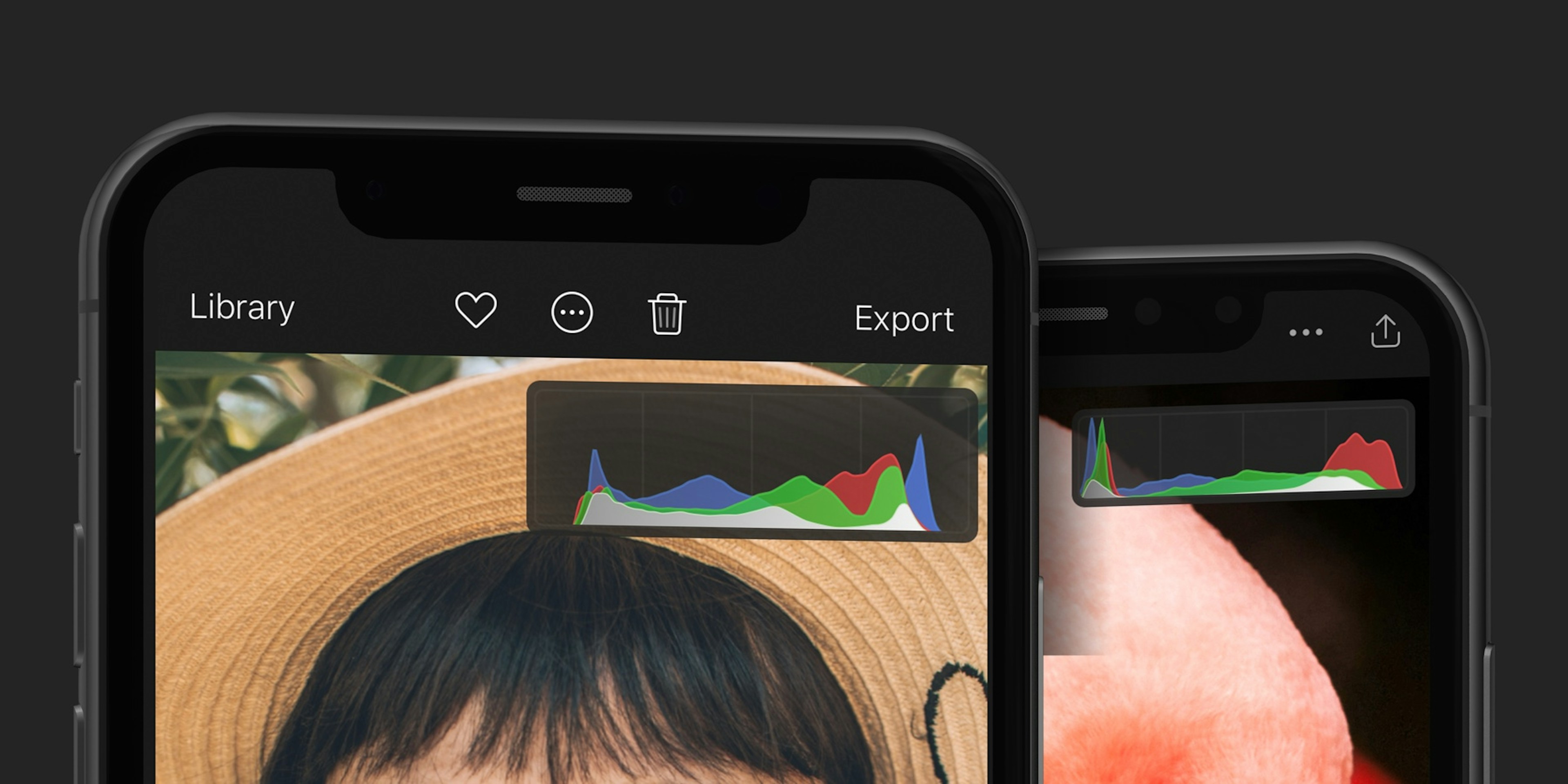Wir stellen vor, das Darkroom Histogramm
Das Darkroom Histogram ist endlich in seiner ganzen farbenfrohen, kurvigen Pracht da! Wir haben uns mit diesen kleinen Kurven beschäftigt, um ein einfach zu verwendendes Histogramm zu erstellen, das über ein reines Zahlendiagramm hinausgeht.
Unsere wichtigste Neuerung hier sind die umfangreichen, ausführlichen Clipping-Indikatoren. Anstelle abstrakter Formen ohne Bedeutung zeigen wir Ihnen kontextbezogene Wörter, die Sie durch den histogrammgesteuerten Bearbeitungsprozess führen. Wir haben viel Zeit darauf verwendet, sicherzustellen, dass Sie das Richtige zur richtigen Zeit und im richtigen Kontext sehen.
Um auf das Fotohistogramm zuzugreifen, tippen Sie entweder beim Betrachten eines Fotos auf das Aktionsmenü (…) und wählen Sie Histogramm anzeigen oder gehen Sie in der App zu Einstellungen. Um es schnell auszublenden, können Sie es einfach nach rechts vom Bildschirm wischen.
Ok, großartig, aber warum?
Mithilfe von Histogrammen können Sie Probleme mit Ihren Fotos leichter objektiv erkennen und beheben, für die das Sehvermögen allein nicht ausreicht. Genauer gesagt helfen Ihnen Histogramme dabei, Belichtungs- und Farbprobleme in Ihrem Bild zu beheben. Lassen Sie uns darüber sprechen, was Ihnen ein Histogramm zeigt, damit wir herausfinden können, wie es Ihnen bei diesen Dingen hilft.
Ein Histogramm ist ein Diagramm, das zeigt, wie die Pixel in Ihrem Bild verteilt sind. Es geht von Null auf Eins, von links nach rechts. Während einer Bearbeitungssitzung analysieren wir das Bild und berechnen, wie viel vom Bild 0 % Weiß, 1 % Weiß, 2 % Weiß bis hin zu reinem Weiß ist. Dies machen wir auch für die drei Farbkanäle: Rot, Grün und Blau. Anschließend zeichnen wir diese Punkte ein, um die endgültige Grafik zu erstellen, die Sie über Ihrem Foto sehen.
Die drei Fotos unten zeigen verschiedene Histogrammformen für verschiedene Belichtungen. Bei einem dunklen Foto ist das Histogramm auf der linken Seite stark ausgeprägt. Ein helles Foto wird auf der rechten Seite schwer sein. Und die meisten Ihrer Fotos verfügen über ein mittengewichtetes Histogramm wie das in der Mitte unten.
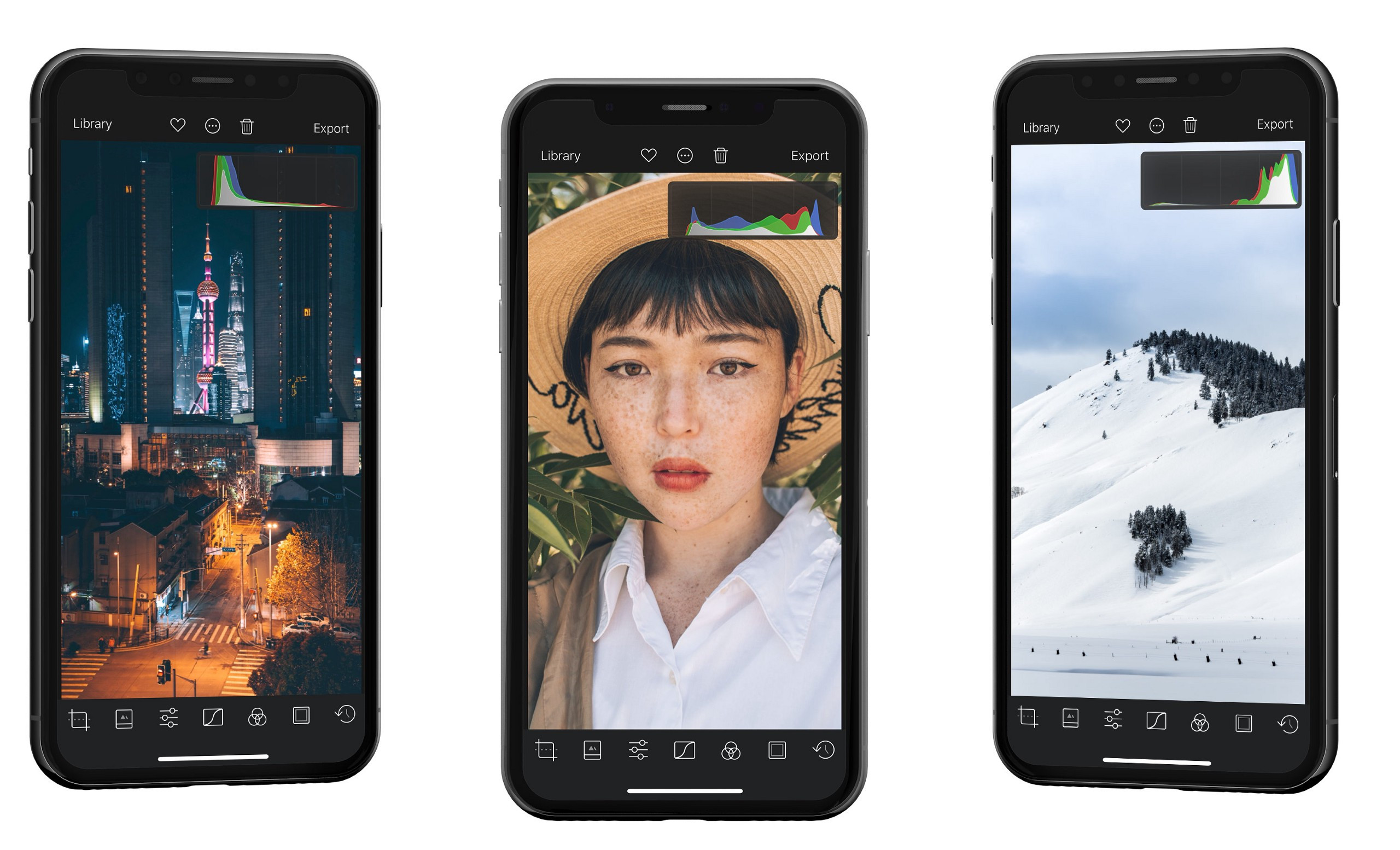
Perfekte Belichtung, jedes Mal
Ihr iPhone wird in der Regel versuchen, Fotos so zu belichten, dass sie den gesamten Tonwertumfang nutzen. Es gibt jedoch viele Situationen, in denen die Kamera Probleme hat. Wenn beispielsweise die Sonne Ihr Foto blendet oder Sie ein Bild durch ein Fenster aufnehmen, erscheint Ihr Foto möglicherweise flach. Sie könnten die Lösung sofort in Augenschein nehmen, aber aufgrund der Bildschirmhelligkeit, Funktionen wie True Tone und Umgebungslicht kann es sehr schwierig sein, eindeutig zu sagen, wann Sie reines Schwarz/reines Weiß erhalten. Hier glänzt ein Histogramm. Wenn Ihr Foto keine Pixel im reinweißen Bereich enthält, ist die Grafik Null.
Hier ist ein Beispiel. Beachten Sie, dass der weiße Teil des Histogramms auf der linken Seite nicht bis zu den Rändern reicht. Durch Anpassen der Weiß- und Schwarz-Schieberegler können wir das Histogramm so strecken, dass es den gesamten Tonwertbereich nutzt und Sie als Ergebnis ein viel satteres Bild erhalten. Viele professionelle Fotografen tun dies als ersten Schritt im Bearbeitungsprozess.

Farbe
Das Histogramm enthält auch Farbinformationen. Dies hilft Ihnen, Farbstiche und Probleme beim Weißabgleich in Ihrem Foto zu erkennen. Genau wie bei der Belichtung versucht Ihr iPhone sein Bestes, das Foto mit den richtigen Weißabgleicheinstellungen aufzunehmen, aber das gelingt ihm nicht immer zuverlässig.
Das Korrigieren von Farbstichen erfordert etwas mehr Fingerspitzengefühl. Beachten Sie Folgendes: Wenn sich die roten, grünen und blauen Kanäle in einer Region überlappen, enthält diese Region keine Farbe mehr (wenn die drei Kanäle gleich sind, erhalten Sie Grau). Wenn Sie jedoch möchten, dass ein bestimmter Bereich grau ist, dies aber nicht der Fall ist, kann Ihnen das Histogramm sagen, was zu tun ist.
Im folgenden Beispiel weist das gesamte Bild aufgrund der getönten Fenster, durch die es aufgenommen wurde, und der Tageszeit einen grün-blauen Farbton auf. Dies wird durch das Histogramm bestätigt: Beachten Sie, wie viel mehr Blau und Grün in den Lichtern vorhanden ist. Durch Anpassen des Farbtons können wir die blauen und grünen Kanäle ausrichten, und durch Anpassen der Temperatur und/oder Kurven können wir den grünen und blauen Kanal darauf ausrichten.
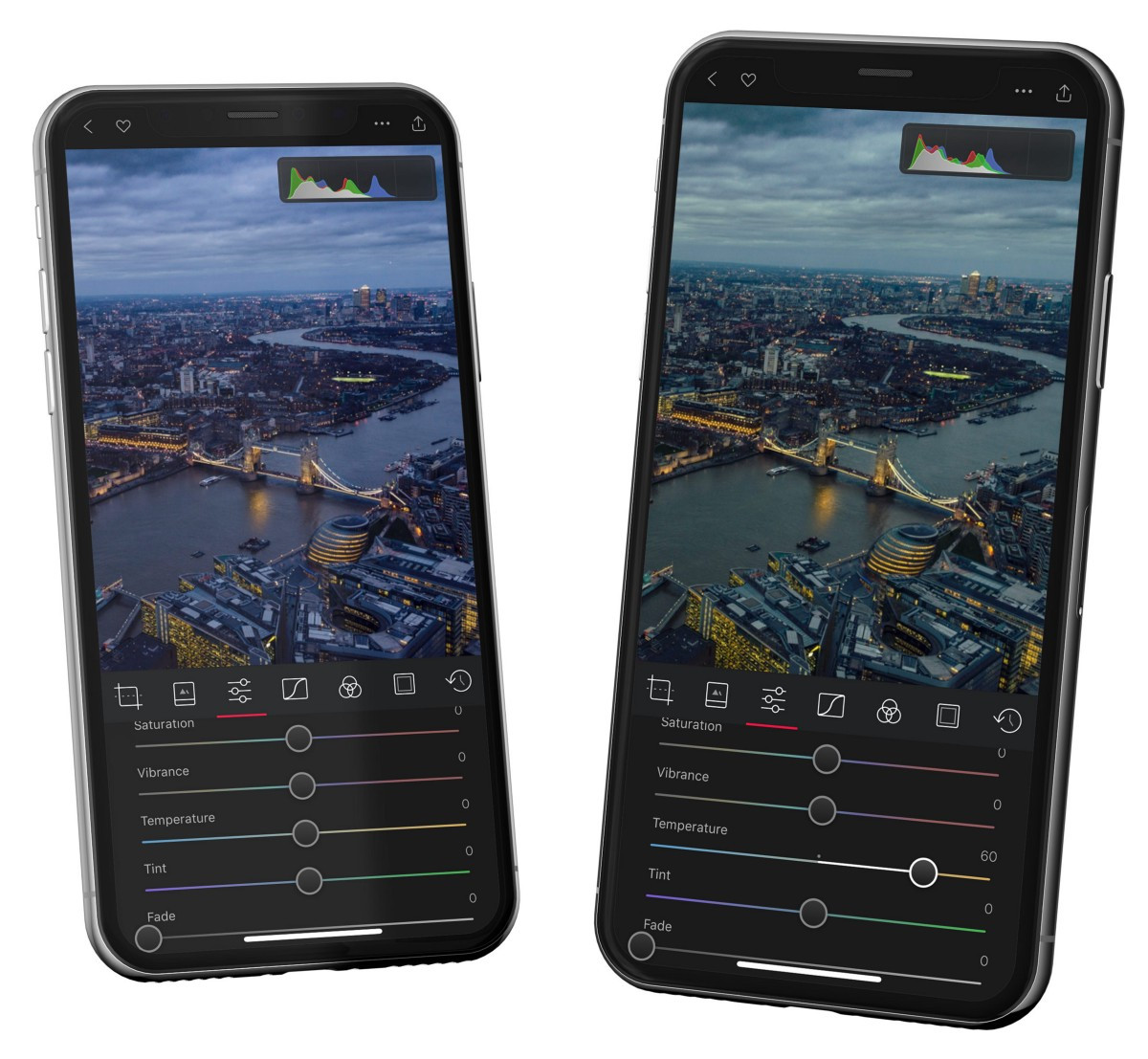
Clipping
Clipping bezieht sich auf Daten, die außerhalb des Bereichs verschoben werden. Farbinformationen liegen im Allgemeinen in einem Spektrum von 0 bis 1. Bei der Fotobearbeitung können Sie Ihre Daten jedoch manipulieren. Wenn Sie ein Bild zu hell oder zu dunkel machen, wird Weiß oder Schwarz möglicherweise zu stark ausgereizt, und alle Daten können verloren gehen oder abgeschnitten werden.
Generell tun wir unser Bestes, um Sie vor dem Ausschneiden von Informationen aus Ihrem Foto zu schützen. Aber mit Werkzeugen wie „Schwarz und Weiß“, „Kurven“ oder „Vignette“ ist das Ausschneiden nicht so schwer. Ohne ein Histogramm ist es eher schwierig, reines Schwarz und reines Weiß zu erkennen und mit Sicherheit zu wissen, dass bei der Bearbeitung Details verloren gegangen sind. Ein Histogramm erleichtert das Erkennen. Wenn Sie auf der linken (schwarz) oder rechten (weiß) Seite einen Peak sehen, besteht die Gefahr einer Übersteuerung.
Wenn Sie das Histogramm sichtbar haben, zeigen wir im Histogramm ausdrücklich an, wann Sie Schwarz-, Weiß- oder Farbtöne ausschneiden. Wir tun dies mit Indikatoren auf beiden Seiten des Histogramms und kurz mit einer kurzen Textnachricht unten. Wir zeigen Ihnen auch die abgeschnittenen Pixel hervorgehoben an, indem wir sie deutlich über Ihrem Foto mit rein weißen Pixeln in Rot und rein schwarzen Pixeln in Blau markieren.
Hinweis: Clipping-Warnungen werden nur angezeigt, wenn Sie das Histogramm angezeigt haben. Wir haben es möglich gemacht, Clipping-Warnungen in den Einstellungen zu deaktivieren.
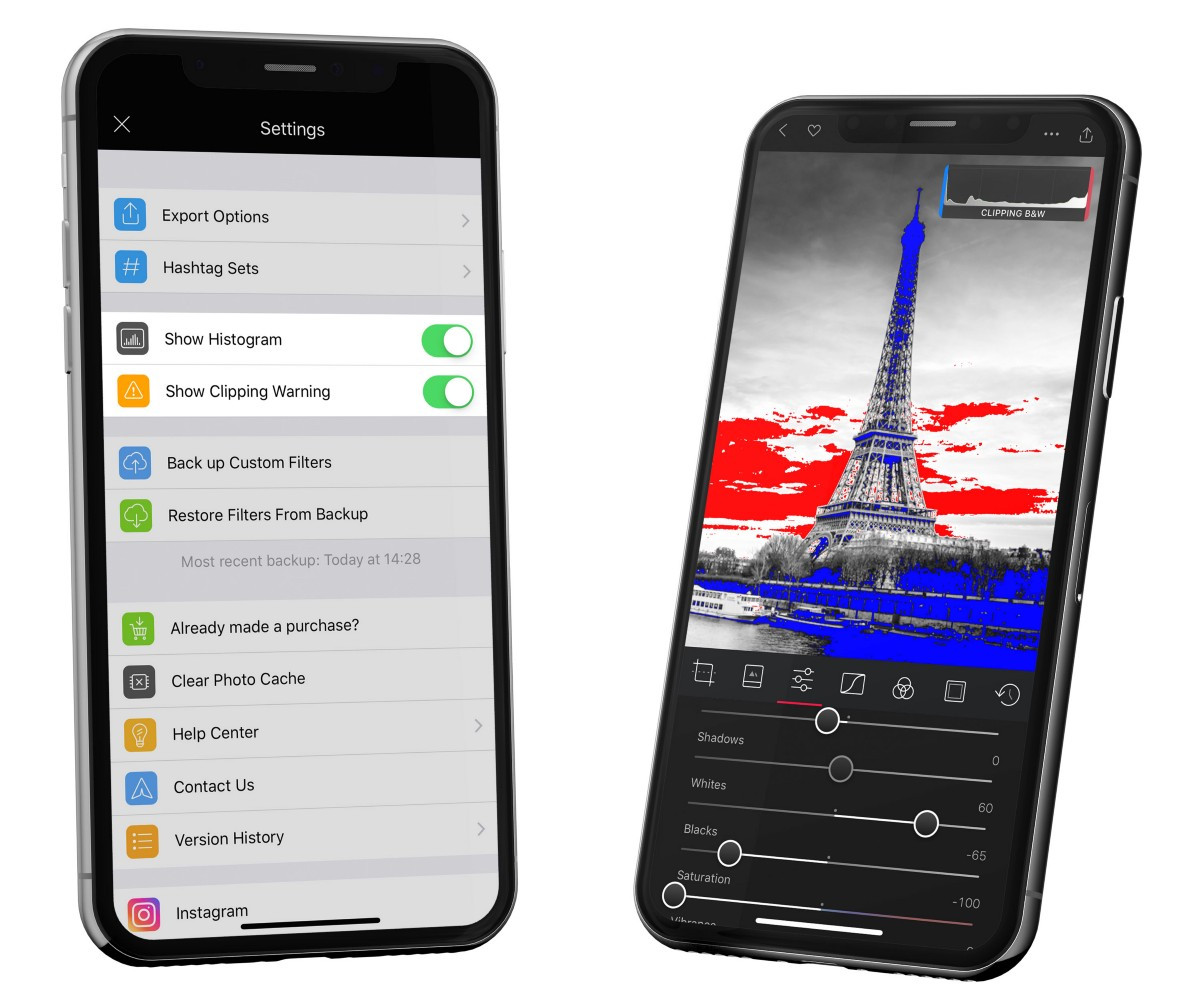
Blacks & Whites Tools – Kostenlos
Wir sind sicher, dass Sie schon einmal Aufnahmen gemacht haben, die ein wenig flach und verwaschen aussahen und denen es an echtem Weiß oder Schwarz mangelte. Die meisten Bilder sehen am besten aus, wenn sie den gesamten dunklen bis hellen Bereich nutzen, der auf Ihrem Bildschirm oder in einem Ausdruck angezeigt werden kann. Mit diesem Tool können Sie Ihre dunklen Farbtöne in Richtung echtes Schwarz und Ihre hellen Farbtöne in Richtung echtes Weiß strecken. Wenn Sie über die Anpassung Ihrer Schwarz- und Weißtöne nachdenken, fragen Sie sich: Gibt es einen Bereich im Bild, der vollständig schwarz oder weiß sein sollte, und zeigt das Bildhistogramm dies?
Tipp: Wenn Sie den Bereich Ihres Fotos stark ausdehnen, erhöhen Sie die Wahrscheinlichkeit einer Posterisierung. Der Posterisierungseffekt reicht von subtil bis ziemlich ausgeprägt und sieht aus wie Farbbänder oder Stufen, bei denen man einen sanften Farbverlauf erwarten würde. In Ihrem Histogramm erkennen Sie die Posterisierung auch ziemlich leicht an gezackten Kanten statt an glatten Kurven. Auf Ihrem Foto werden Sie es am meisten bei blauem Himmel bemerken und können dem etwas entgegenwirken, indem Sie Körnung hinzufügen.

Kurven
Immer wenn wir glauben, dass wir die Benutzerfreundlichkeit des Kurvenwerkzeugs verbessern können, greifen wir mit beiden Händen danach. In dieser Iteration zeigen wir Ihnen nun in jedem Kanal die Kurven aller bearbeiteten Kanäle. Das bedeutet, dass Sie seltener wechseln müssen, um zu sehen oder abzugleichen, welche Änderungen Sie in einem Ihrer anderen Kanäle vorgenommen haben. Dies führt zu einer subtilen, aber wirkungsvollen Verbesserung des Arbeitsablaufs.
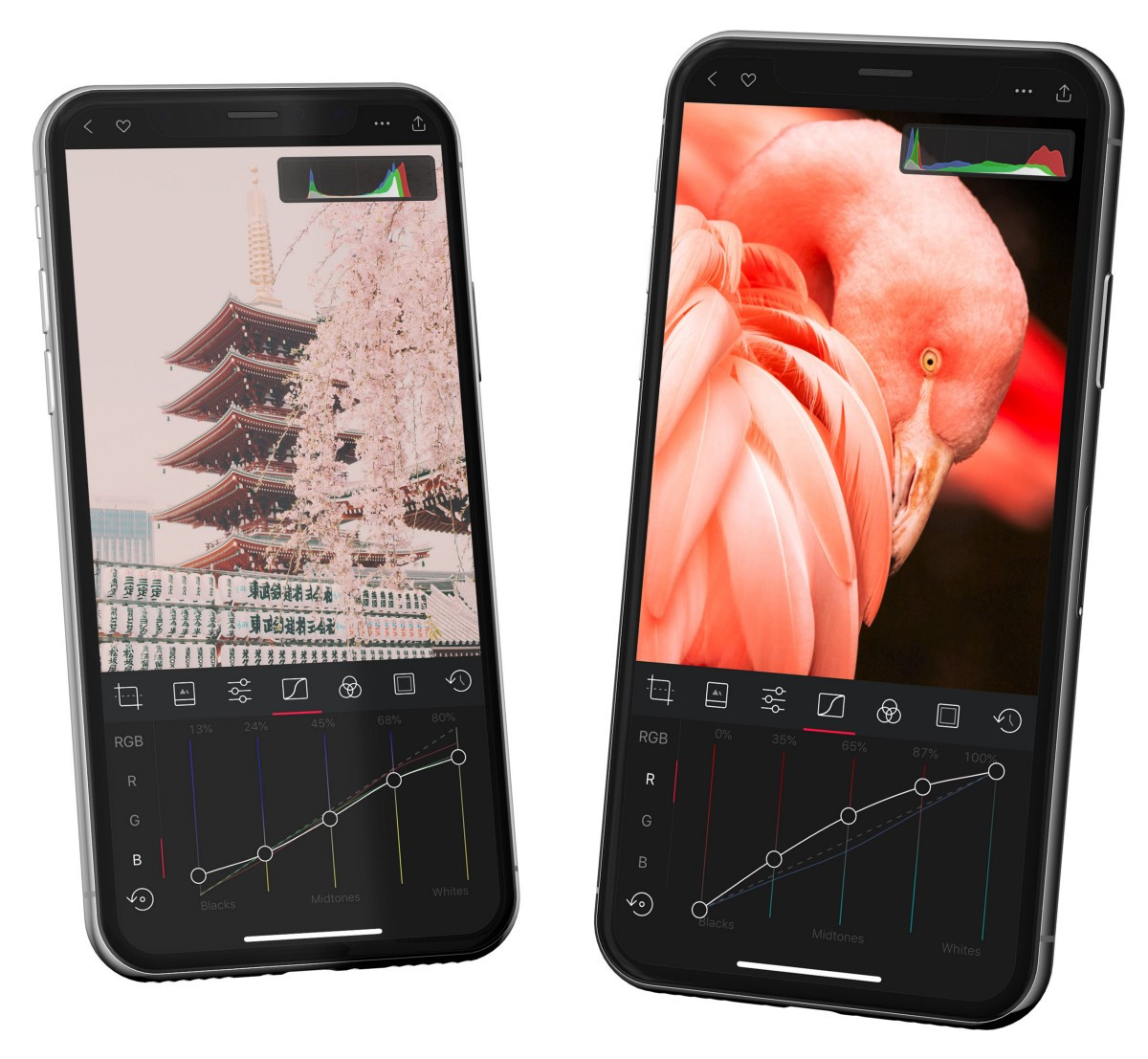
App-weite Verbesserungen
Wir haben uns auch die gesamte App genau angeschaut und überall Verbesserungen vorgenommen. Eine vollständige Liste der Änderungen finden Sie auf unserer Aktualisierungsseite.
Abschließend noch ein großes Dankeschön an unseren jüngsten Neuzugang im Team, Igor, der einen Großteil dieser Version erstellt und weiter iteriert hat. Ohne Sie wäre es nicht passiert!
Das Darkroom-Team