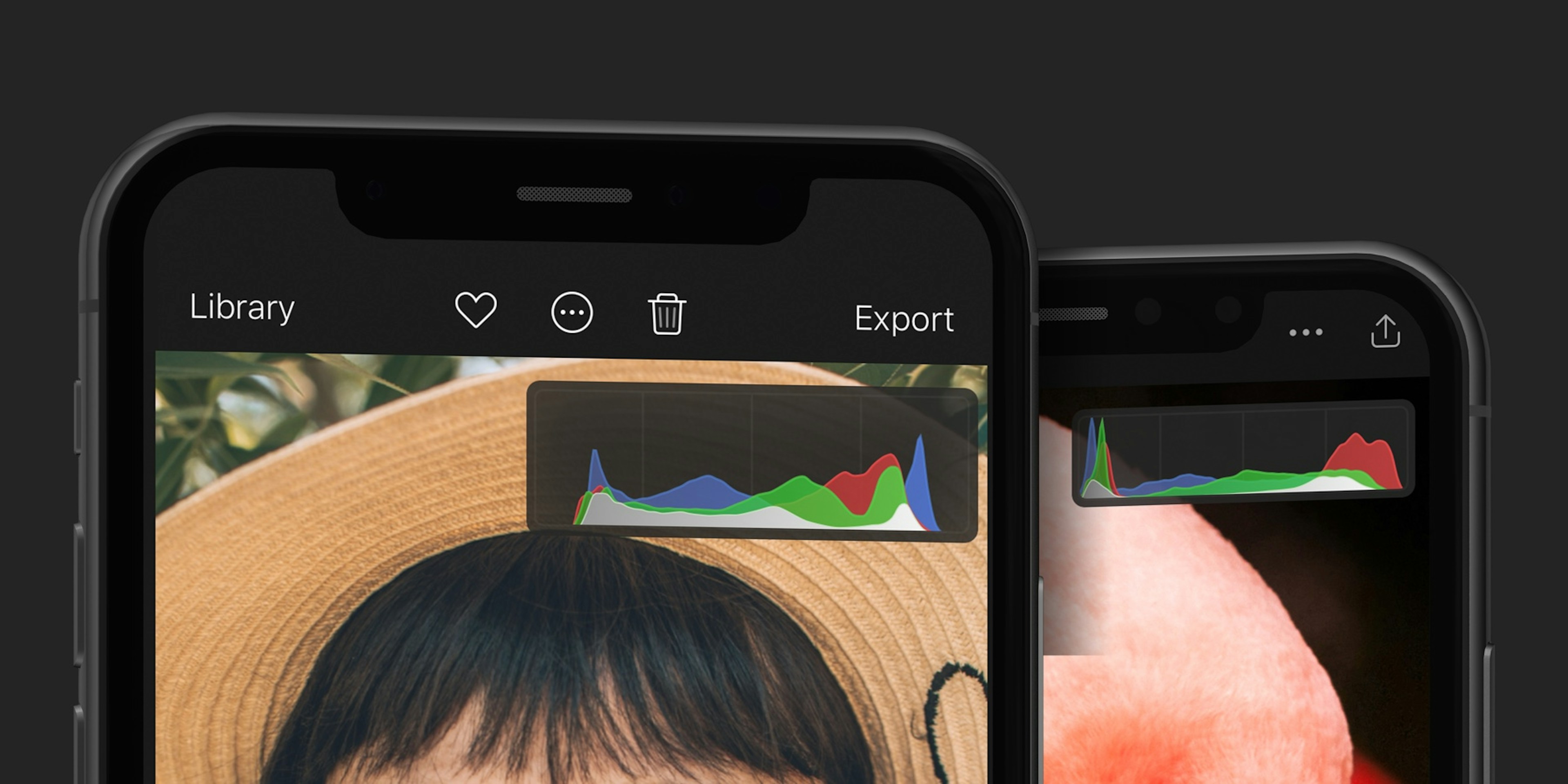Presentando el Histograma de Darkroom
¡El Histograma de Darkroom finalmente está aquí en toda su gloria colorida y curvilínea! Nos obsesionamos con estas pequeñas curvas para crear un histograma que fuera fácil de usar y que va más allá de un simple gráfico de números.
Nuestra principal innovación son los indicadores de recorte ricos y detallados. En lugar de formas abstractas sin significado, te mostramos palabras contextuales que te guían a través del proceso de edición basado en el histograma. Dedicamos mucho tiempo a asegurarnos de que veas lo correcto, en el momento correcto y en el contexto correcto.
Para acceder al histograma de la foto, toca el menú de acciones (...) al ver una foto y selecciona Mostrar Histograma, o dirígete a Configuración en la aplicación. Para ocultarlo rápidamente, puedes simplemente deslizarlo fuera de la pantalla hacia la derecha.
Bien, ¿pero por qué?
Los histogramas te ayudan a detectar y corregir problemas en tus fotos de manera objetiva, de una forma que la vista por sí sola no es adecuada. Más específicamente, los histogramas te ayudan a corregir problemas de exposición y color en tu imagen. Hablemos de lo que muestra un histograma, para entender cómo te ayuda a hacer estas cosas.
Un histograma es un diagrama que muestra cómo están distribuidos los píxeles en tu imagen. Va de cero a uno, de izquierda a derecha. Durante una sesión de edición, analizamos la imagen y calculamos cuánto de la imagen está al 0% de blanco, 1% de blanco, 2% de blanco, hasta el blanco puro. Hacemos esto también para los tres canales de color: Rojo, Verde y Azul. Luego trazamos esos puntos para generar el gráfico final que ves sobre tu foto.
Las tres fotos a continuación muestran diferentes formas de histograma para diferentes exposiciones. Una foto oscura tendrá un histograma cargado en el lado izquierdo. Una foto clara estará cargada en el lado derecho. Y la mayoría de tus fotos tendrán un histograma centrado como el del medio a continuación.
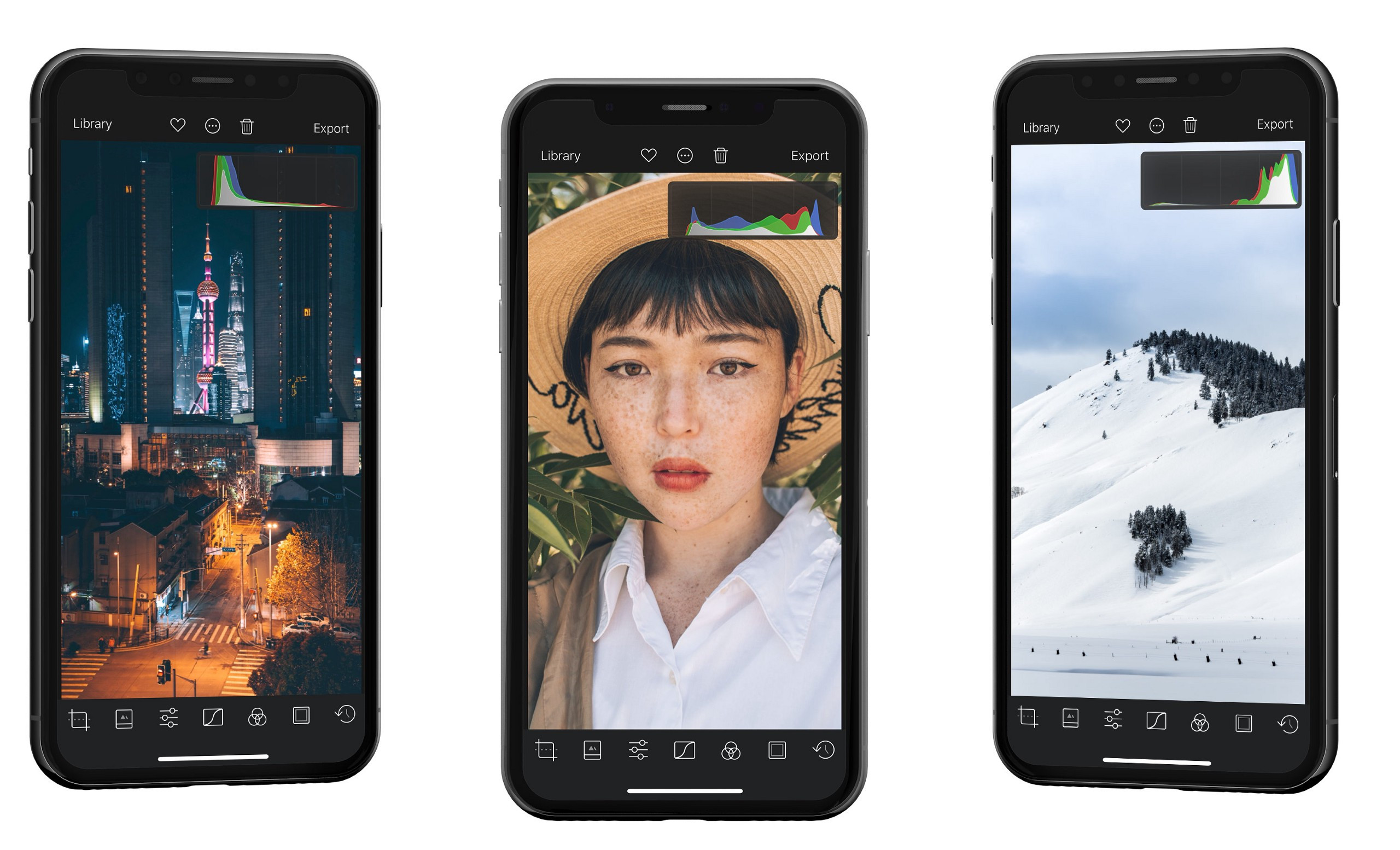
Exposición Perfecta, Siempre
Tu iPhone generalmente intentará exponer las fotos de manera que utilicen todo el rango tonal. Sin embargo, hay muchas situaciones en las que la cámara tendrá dificultades. Por ejemplo, si el sol está creando un resplandor en tu foto, o si capturas una imagen a través de una ventana, tu foto puede parecer plana. Podrías corregirlo a ojo, pero debido al brillo de la pantalla, funciones como True Tone y la luz ambiental, puede ser muy difícil saber con certeza cuándo has alcanzado el negro puro/blanco puro. Aquí es donde brilla un histograma. Si tu foto no tiene ningún píxel en el depósito de blanco puro, el gráfico será cero.
Aquí hay un ejemplo. Observa cómo la porción blanca del histograma a la izquierda no se extiende hasta los bordes. Al ajustar los deslizadores de blanco y negro, podemos estirar el histograma para que aproveche todo el rango tonal, y obtienes una imagen mucho más rica como resultado. Muchos fotógrafos profesionales hacen esto como primer paso en el proceso de edición.

Color
El Histograma también contiene información de color. Esto te ayuda a detectar dominantes de color y problemas de balance de blancos en tu foto. Al igual que con la exposición, tu iPhone intentará capturar la foto con la configuración correcta de balance de blancos, pero no siempre puede hacerlo de manera confiable.
Corregir dominantes de color requiere un poco más de delicadeza. Aquí está lo que hay que recordar: Cuando los canales rojo, verde y azul se superponen en una región, esa región ya no contiene color (Cuando los tres canales son iguales, obtienes gris). Sin embargo, si quieres que una determinada región sea gris, y no lo es, entonces el histograma puede decirte qué hacer.
En el ejemplo a continuación, toda la imagen tiene un tinte verde/azul debido a las ventanas tintadas a través de las cuales se tomó y la hora del día. Esto se confirma en el histograma: Observa cuánto más azul y verde hay en las altas luces. Al ajustar el tinte, podemos alinear los canales azul y verde, y al ajustar la temperatura y/o curvas, podemos alinear el canal verde y azul con ellos.
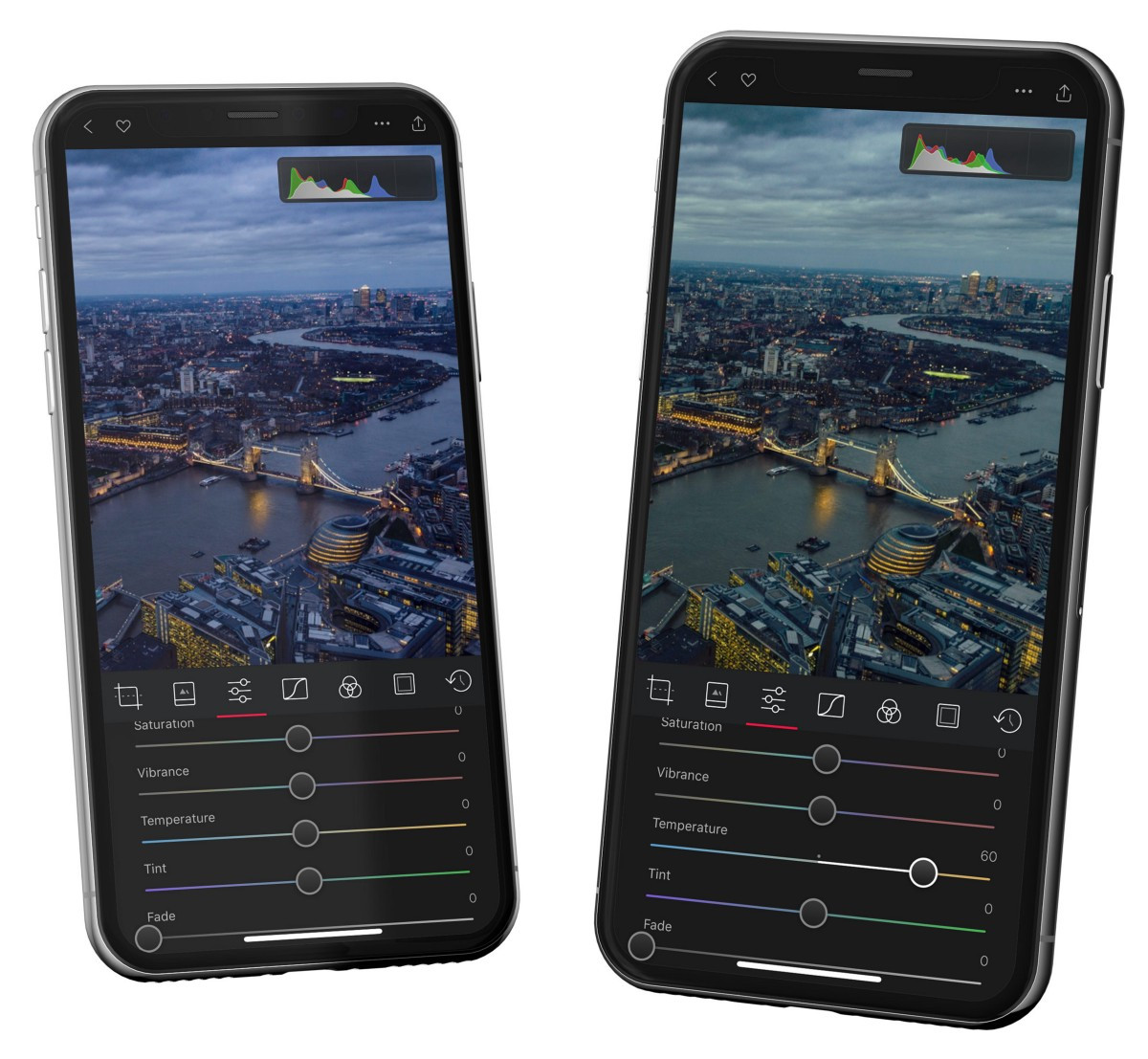
Recorte
El recorte se refiere a los datos que se empujan fuera de rango. La información de color generalmente vive a lo largo de un espectro de 0 a 1. Sin embargo, la edición de fotos te permite manipular tus datos. Si haces una imagen demasiado clara o demasiado oscura, podrías empujar el blanco o negro demasiado lejos, y todos esos datos pueden perderse, o recortarse.
Generalmente hacemos nuestro mejor esfuerzo para protegerte de recortar información de tu foto. Pero con herramientas como Negros y Blancos, Curvas o Viñeta, no es tan difícil recortar. Sin un histograma, es bastante difícil ver el negro puro y el blanco puro y saber con certeza que has perdido detalles durante la edición. Un histograma lo hace más fácil de detectar. Cuando ves un pico en cualquier lado izquierdo (negro) o derecho (blanco), estás corriendo el riesgo de recorte.
Cuando tienes el histograma visible, indicaremos explícitamente en el histograma cuando estés recortando negros, blancos o color. Lo hacemos con indicadores a ambos lados del histograma, y brevemente con un corto mensaje de texto debajo. También mostramos esos píxeles recortados resaltados marcándolos claramente sobre tu foto con píxeles blanco puro en rojo y píxeles negro puro en azul.
Nota: las advertencias de recorte no se muestran a menos que tengas el histograma mostrado. Hemos hecho posible desactivar las advertencias de recorte en la configuración.
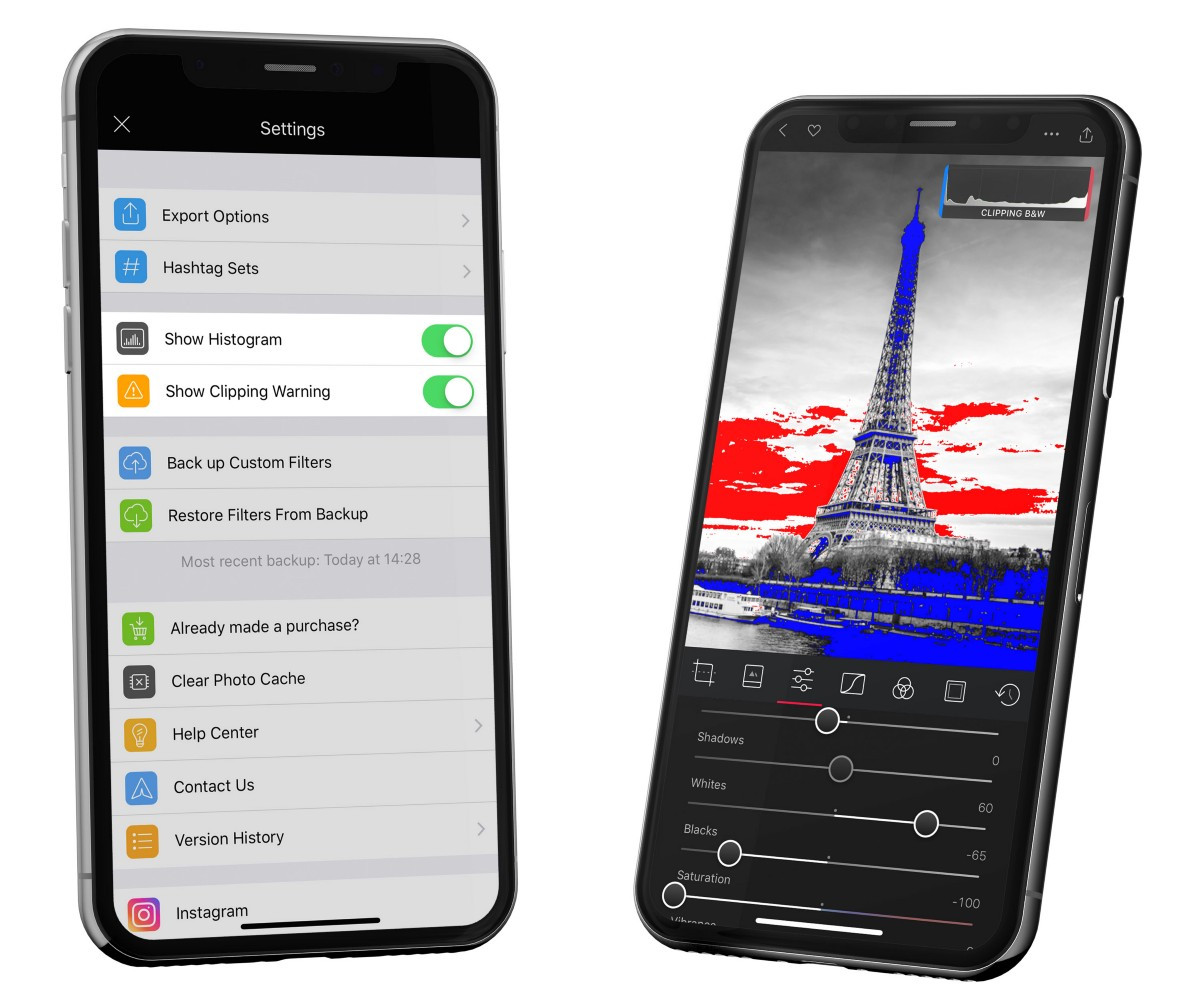
Herramientas de Negros y Blancos — Gratis
Estamos seguros de que has tenido tomas que parecían un poco planas y deslavadas, con falta de blanco o negro verdadero. La mayoría de las imágenes se ven mejor cuando utilizan todo el rango de oscuro a claro que se puede mostrar en tu pantalla o en una impresión. Esta es la herramienta que te permite estirar tus oscuros hacia el negro verdadero y tus luces hacia el blanco verdadero. Al considerar ajustar tus negros y blancos, pregúntate: ¿hay alguna región en la imagen que debería ser completamente negra o blanca, y el histograma de la imagen lo muestra?
Consejo: al estirar mucho el rango de tu foto, estás aumentando la probabilidad de que ocurra la posterización. El efecto de posterización varía de sutil a bastante pronunciado, que parece bandas o pasos de color donde esperarías un degradado suave. En tu histograma, también notarás la posterización fácilmente en forma de bordes irregulares en lugar de curvas suaves. En tu foto, lo notarás más en cielos azules, y puedes contrarrestarlo un poco añadiendo Grano.

Curvas
Cada vez que pensamos que podemos mejorar la usabilidad de la herramienta de curvas, lo aprovechamos con ambas manos. En esta iteración, ahora mostramos las curvas de todos los canales editados en cada canal. Esto significa menos cambios para ver o hacer coincidir las ediciones que habías hecho en cualquiera de tus otros canales. Lo que hace una mejora sutil pero poderosa en el flujo de trabajo.
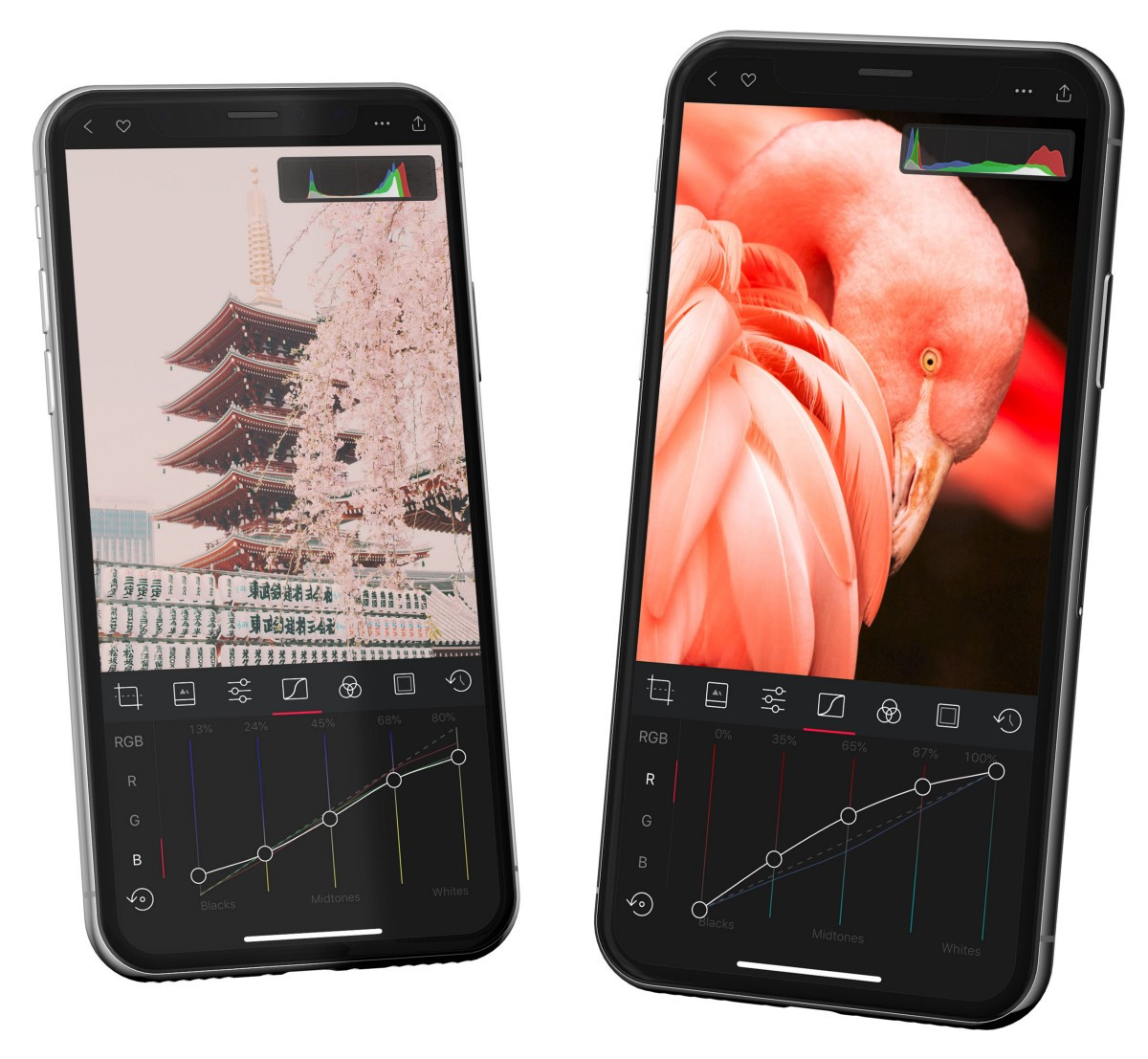
Refinamientos en Toda la Aplicación
También hemos dado una mirada profunda a toda la aplicación y agregado mejoras en todas partes. Para una lista completa de cambios, por favor consulta nuestra página de actualizaciones.
Como nota final, un enorme Gracias a nuestra más reciente adición al equipo, Igor, por construir gran parte de esta versión y seguir iterando. ¡No habría sucedido sin ti!
El Equipo Darkroom