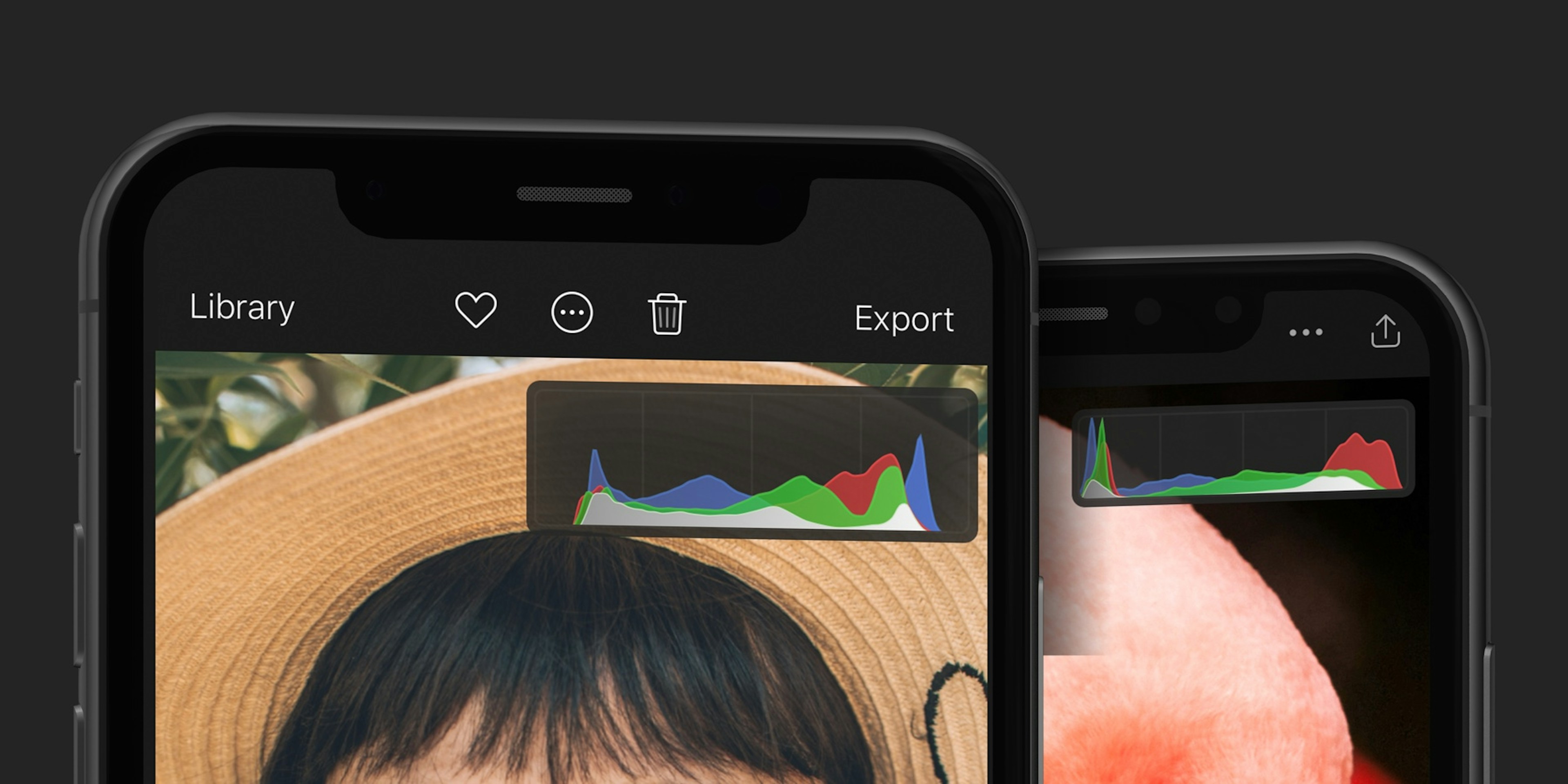Apresentando o Histograma Darkroom
O Histograma Darkroom finalmente chegou em toda sua glória colorida e curvilínea! Nos dedicamos a estas pequenas curvas para criar um histograma fácil de usar e que vai além de um simples gráfico de números.
Nossa principal inovação são os indicadores de recorte ricos e detalhados. Em vez de formas abstratas sem significado, mostramos palavras contextuais que guiam você através do processo de edição baseado no histograma. Dedicamos muito tempo garantindo que você veja a coisa certa, no momento certo e no contexto certo.
Para acessar o histograma da foto, toque no menu de ações (...) ao visualizar uma foto e selecione Mostrar Histograma, ou vá para Configurações no aplicativo. Para ocultá-lo rapidamente, você pode simplesmente deslizá-lo para fora da tela para a direita.
Ok, legal, mas por quê?
Os histogramas ajudam você a identificar e corrigir problemas em suas fotos de forma objetiva, de uma maneira que a visão sozinha não é adequada. Mais especificamente, os histogramas ajudam você a corrigir problemas de exposição e cor em sua imagem. Vamos falar sobre o que um histograma mostra, para entendermos como ele ajuda você a fazer essas coisas.
Um histograma é um diagrama que mostra como os pixels em sua imagem estão distribuídos. Ele vai de zero a um, da esquerda para a direita. Durante uma sessão de edição, analisamos a imagem e calculamos quanto da imagem está 0% branco, 1% branco, 2% branco, até o branco puro. Fazemos isso também para os três canais de cor: Vermelho, Verde e Azul. Em seguida, plotamos esses pontos para gerar o gráfico final que você vê acima da sua foto.
As três fotos abaixo mostram diferentes formas de histograma para diferentes exposições. Uma foto escura terá um histograma concentrado no lado esquerdo. Uma foto clara será concentrada no lado direito. E a maioria das suas fotos terá um histograma centralizado como o do meio abaixo.
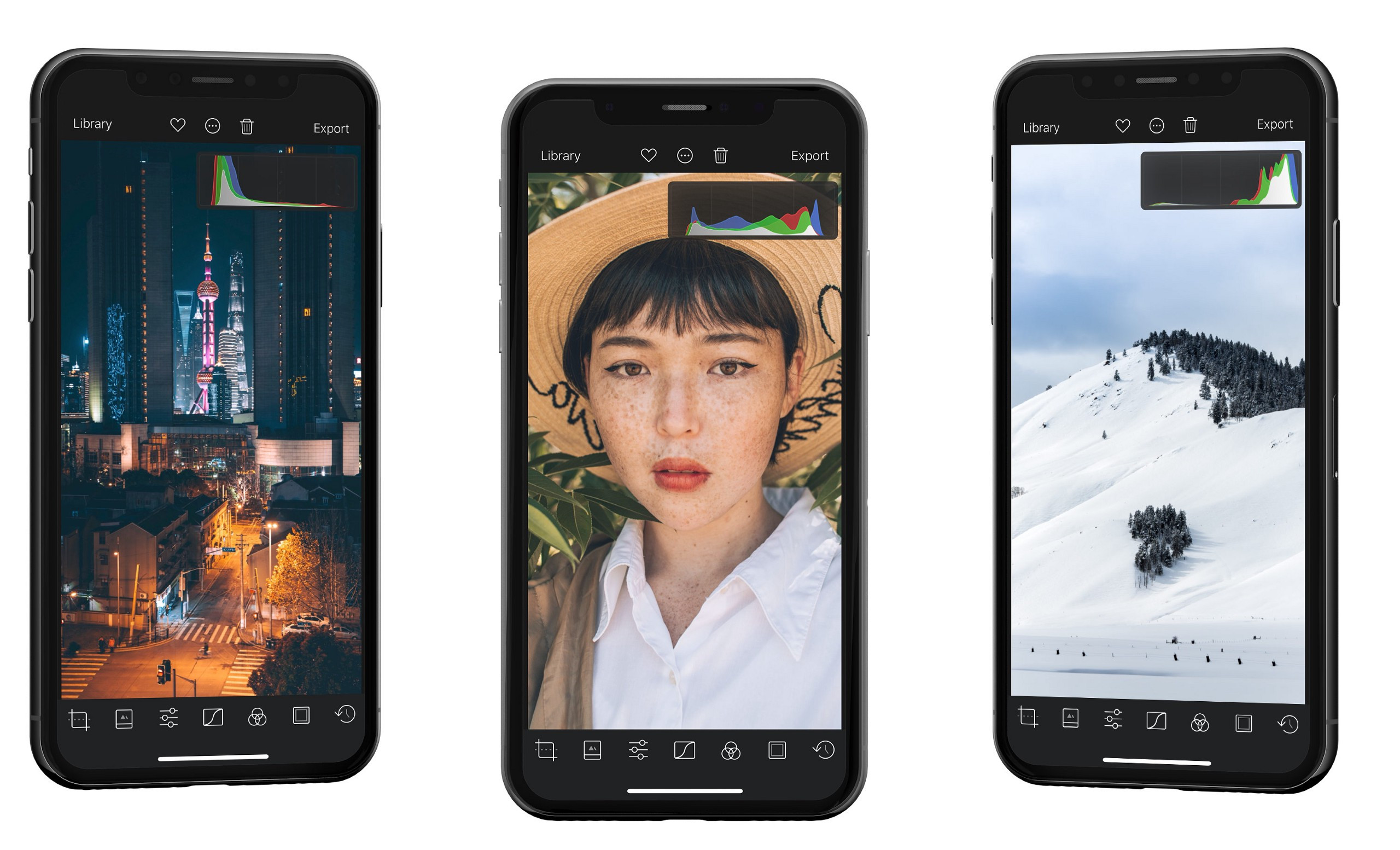
Exposição Perfeita, Sempre
Seu iPhone geralmente tentará expor fotos de forma a usar toda a gama tonal. No entanto, existem muitas situações em que a câmera terá dificuldades. Por exemplo, se o sol estiver criando um reflexo em sua foto, ou se você capturar uma imagem através de uma janela, sua foto pode parecer sem contraste. Você poderia corrigir no olho, mas devido ao brilho da tela, recursos como True Tone e luz ambiente, pode ser muito difícil saber conclusivamente quando você atingiu o preto puro/branco puro. É aqui que um histograma brilha. Se sua foto não tiver nenhum pixel no compartimento de branco puro, o gráfico será zero.
Aqui está um exemplo. Observe como a porção branca do histograma à esquerda não se estende até as bordas. Ajustando os controles deslizantes de branco e preto, podemos esticar o histograma para que ele aproveite toda a gama tonal, e você obtém uma imagem muito mais rica como resultado. Muitos fotógrafos profissionais fazem isso como primeira etapa no processo de edição.

Cor
O Histograma também contém informações de cor. Isso ajuda você a identificar dominantes de cor e problemas de balanço de branco em sua foto. Assim como com a exposição, seu iPhone tentará capturar a foto com as configurações corretas de balanço de branco, mas nem sempre pode fazer isso de forma confiável.
Corrigir dominantes de cor requer um pouco mais de delicadeza. Aqui está o que lembrar: Quando os canais vermelho, verde e azul se sobrepõem em uma região, essa região não contém mais cor (Quando os três canais são iguais, você obtém cinza). No entanto, se você quer que uma determinada região seja cinza, e não está, então o histograma pode te dizer o que fazer.
No exemplo abaixo, toda a imagem tem uma tonalidade verde/azul devido às janelas tingidas através das quais foi fotografada e à hora do dia. Isso é confirmado pelo histograma: Observe quanto mais azul e verde há nos realces. Ajustando a matiz, podemos alinhar os canais azul e verde, e ajustando a temperatura e/ou curvas, podemos alinhar o canal verde e azul com eles.
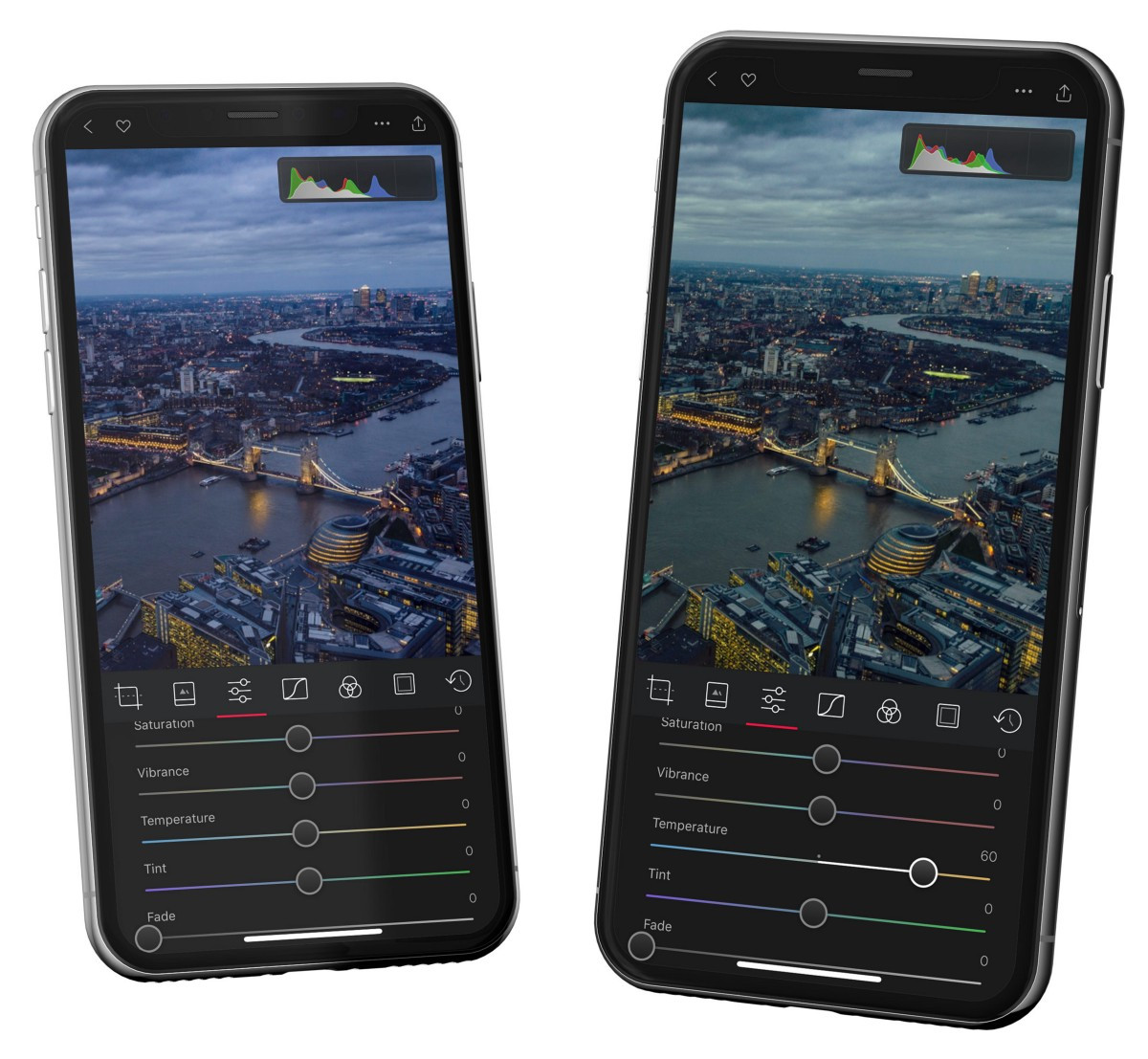
Recorte
Recorte refere-se a dados que são empurrados para fora do intervalo. As informações de cor geralmente vivem ao longo de um espectro de 0 a 1. No entanto, a edição de fotos permite que você manipule seus dados. Se você tornar uma imagem muito clara ou muito escura, você pode empurrar o branco ou preto muito longe, e todos esses dados podem ser perdidos, ou recortados.
Geralmente fazemos nosso melhor para protegê-lo de recortar informações de sua foto. Mas com ferramentas como Pretos e Brancos, Curvas ou Vinheta, não é tão difícil recortar. Sem um histograma, é bastante difícil ver preto puro e branco puro e saber com certeza que você perdeu detalhes durante a edição. Um histograma torna mais fácil identificar. Quando você vê um pico em qualquer lado esquerdo (preto) ou direito (branco), você está correndo risco de recorte.
Quando você tem o histograma visível, nós indicaremos explicitamente no histograma quando você estiver recortando pretos, brancos ou cor. Fazemos isso com indicadores em ambos os lados do histograma, e brevemente com uma curta mensagem de texto abaixo. Também mostramos esses pixels recortados destacados marcando-os claramente sobre sua foto com pixels branco puro em vermelho e pixels preto puro em azul.
Nota: avisos de recorte não aparecem a menos que você tenha o histograma mostrado. Tornamos possível desativar os avisos de recorte nas configurações.
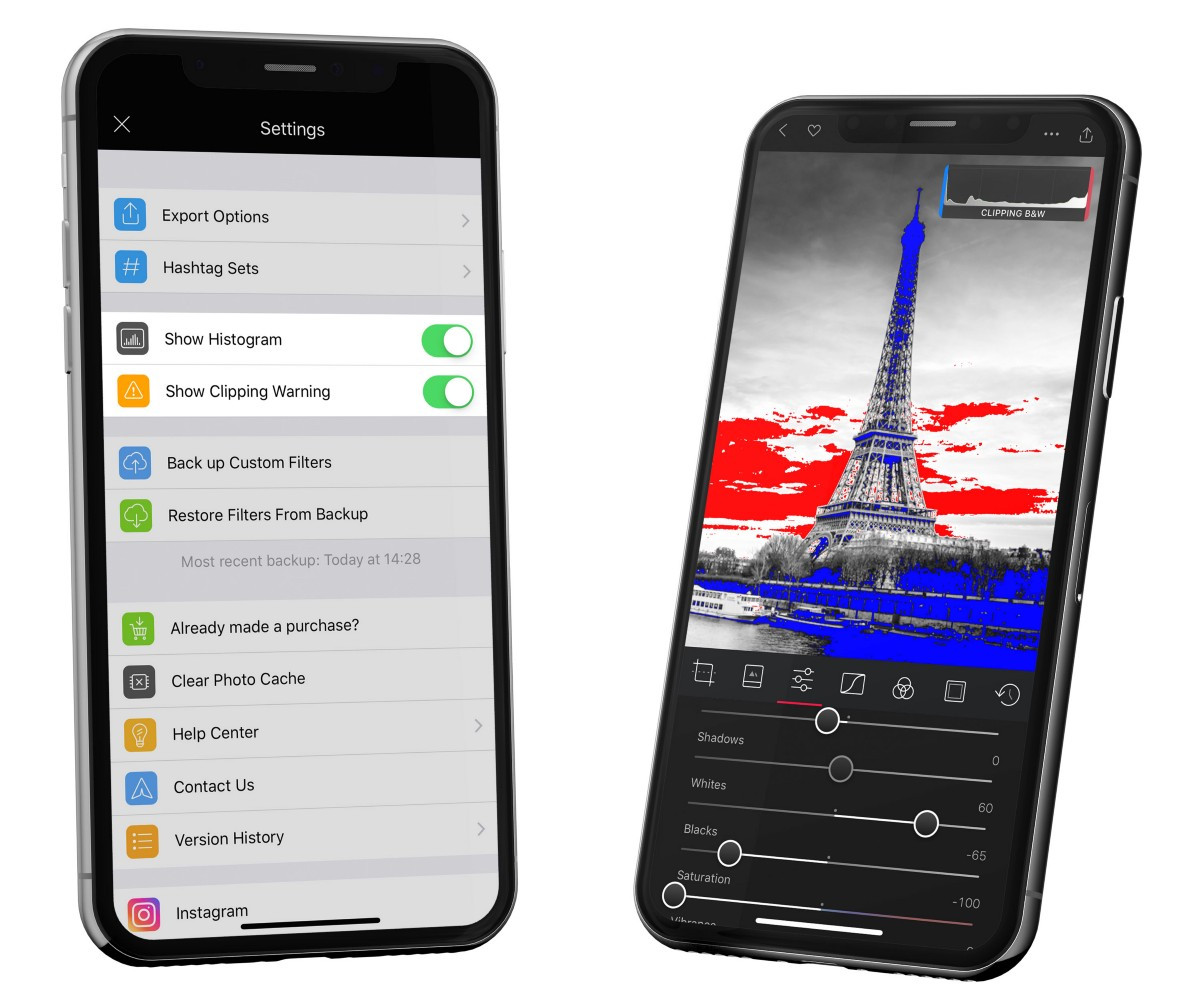
Ferramentas Pretos & Brancos — Gratuito
Temos certeza de que você já teve fotos que pareciam um pouco planas e desbotadas, com falta de branco ou preto verdadeiro. A maioria das imagens fica melhor quando utiliza toda a gama do escuro ao claro que pode ser exibida em sua tela ou em uma impressão. Esta é a ferramenta que torna possível você esticar seus escuros em direção ao preto verdadeiro e suas luzes em direção ao branco verdadeiro. Ao considerar ajustar seus pretos e brancos, pergunte-se: existe alguma região na imagem que deveria ser completamente preta ou branca, e o histograma da imagem mostra isso?
Dica: ao esticar muito a gama de sua foto, você está aumentando a probabilidade de posterização acontecer. O efeito de posterização varia de sutil a bastante pronunciado, que parece bandas ou degraus de cor onde você esperaria um gradiente suave. Em seu histograma, você notará a posterização facilmente também na forma de bordas irregulares em vez de curvas suaves. Em sua foto, você notará mais em céus azuis, e pode contrabalançar um pouco adicionando Grão.

Curvas
Sempre que pensamos que podemos melhorar a usabilidade da ferramenta de curvas, aproveitamos com as duas mãos. Nesta iteração, agora mostramos as curvas de todos os canais editados em cada canal. Isso significa menos alternância para ver ou corresponder às edições que você fez em qualquer um de seus outros canais. O que faz uma melhoria sutil mas poderosa no fluxo de trabalho.
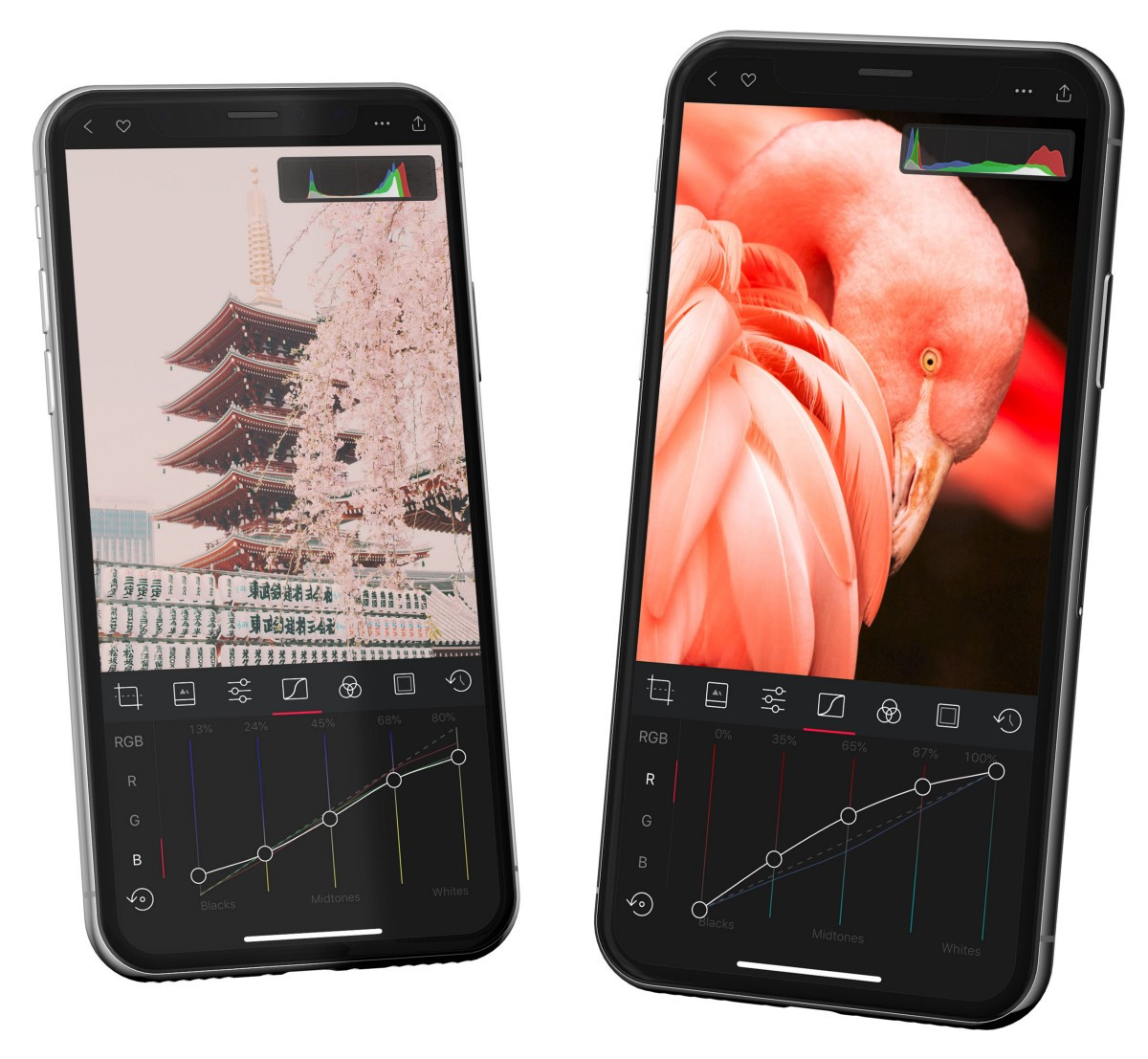
Refinamentos em Todo o Aplicativo
Também demos uma olhada profunda em todo o aplicativo e adicionamos melhorias por toda parte. Para uma lista completa de mudanças, por favor consulte nossa página de atualizações.
Como nota final, um enorme Obrigado à nossa mais recente adição à equipe, Igor, por construir grande parte desta versão e continuar iterando. Isso não teria acontecido sem você!
A Equipe Darkroom