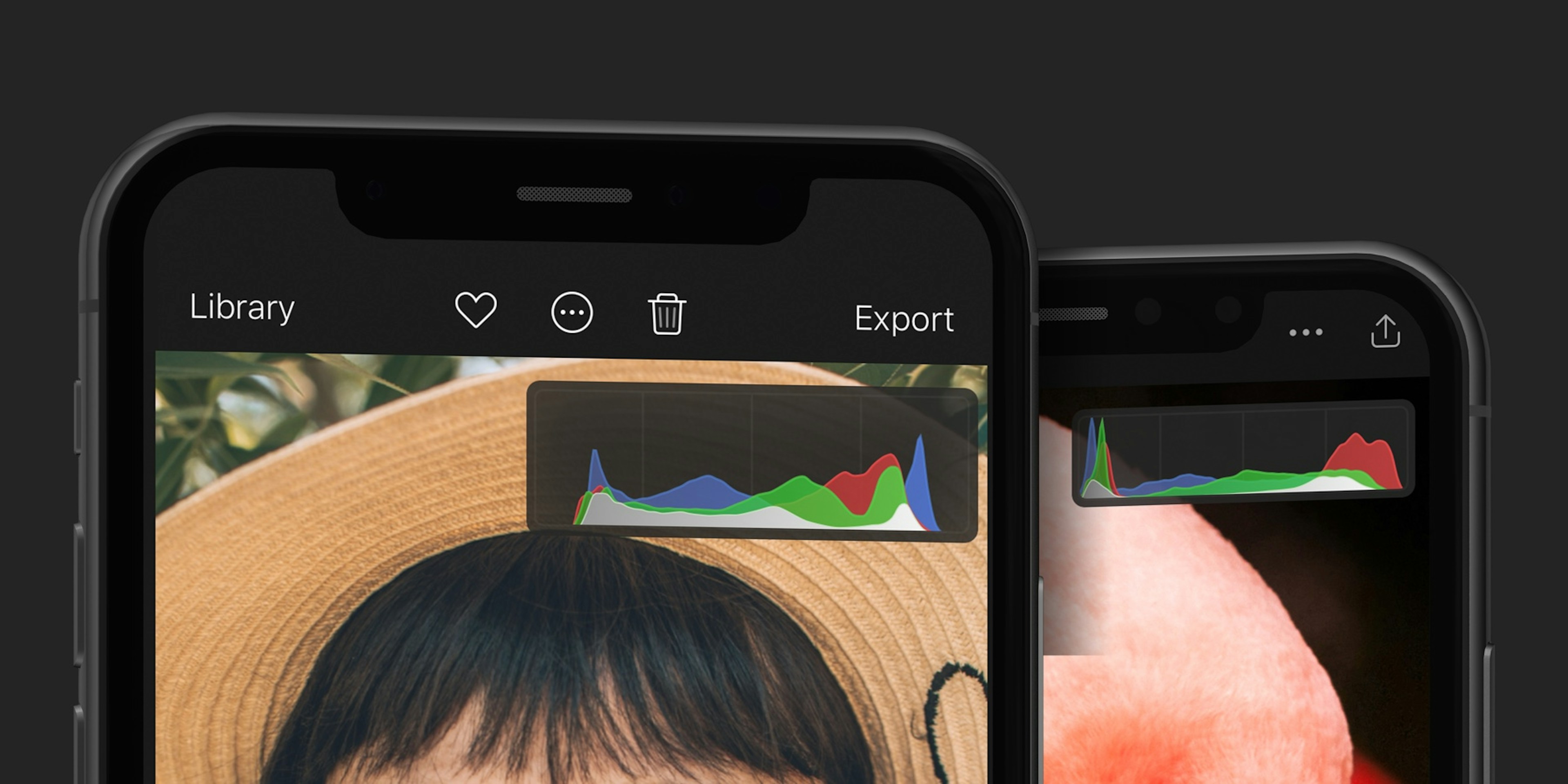Présentation de l'Histogramme Darkroom
L'Histogramme Darkroom est enfin là dans toute sa splendeur colorée ! Nous avons perfectionné ces petites courbes pour créer un histogramme facile à utiliser et qui va au-delà d'un simple graphique de chiffres.
Notre principale innovation réside dans les indicateurs d'écrêtage riches et détaillés. Au lieu de formes abstraites sans signification, nous vous montrons des mots contextuels qui vous guident tout au long du processus d'édition basé sur l'histogramme. Nous avons consacré beaucoup de temps à nous assurer que vous voyez la bonne information, au bon moment et dans le bon contexte.
Pour accéder à l'histogramme de la photo, appuyez sur le menu d'action (...) lors de la visualisation d'une photo et sélectionnez Afficher l'histogramme, ou accédez aux Paramètres de l'application. Pour le masquer rapidement, vous pouvez simplement le faire glisser vers la droite.
D'accord, mais pourquoi ?
Les histogrammes vous aident à repérer et corriger les problèmes de vos photos de manière objective, d'une façon que l'œil seul ne peut pas percevoir. Plus précisément, les histogrammes vous aident à corriger les problèmes d'exposition et de couleur dans votre image. Voyons ce qu'un histogramme vous montre, pour comprendre comment il vous aide à accomplir ces tâches.
Un histogramme est un diagramme qui montre comment les pixels de votre image sont distribués. Il va de zéro à un, de gauche à droite. Pendant une session d'édition, nous analysons l'image et calculons quelle proportion de l'image est à 0% de blanc, 1% de blanc, 2% de blanc, jusqu'au blanc pur. Nous faisons cela pour les trois canaux de couleur également : Rouge, Vert et Bleu. Nous traçons ensuite ces points pour générer le graphique final que vous voyez au-dessus de votre photo.
Les trois photos ci-dessous montrent différentes formes d'histogramme pour différentes expositions. Une photo sombre aura un histogramme chargé sur le côté gauche. Une photo claire sera chargée sur le côté droit. Et la plupart de vos photos auront un histogramme centré comme celui du milieu ci-dessous.
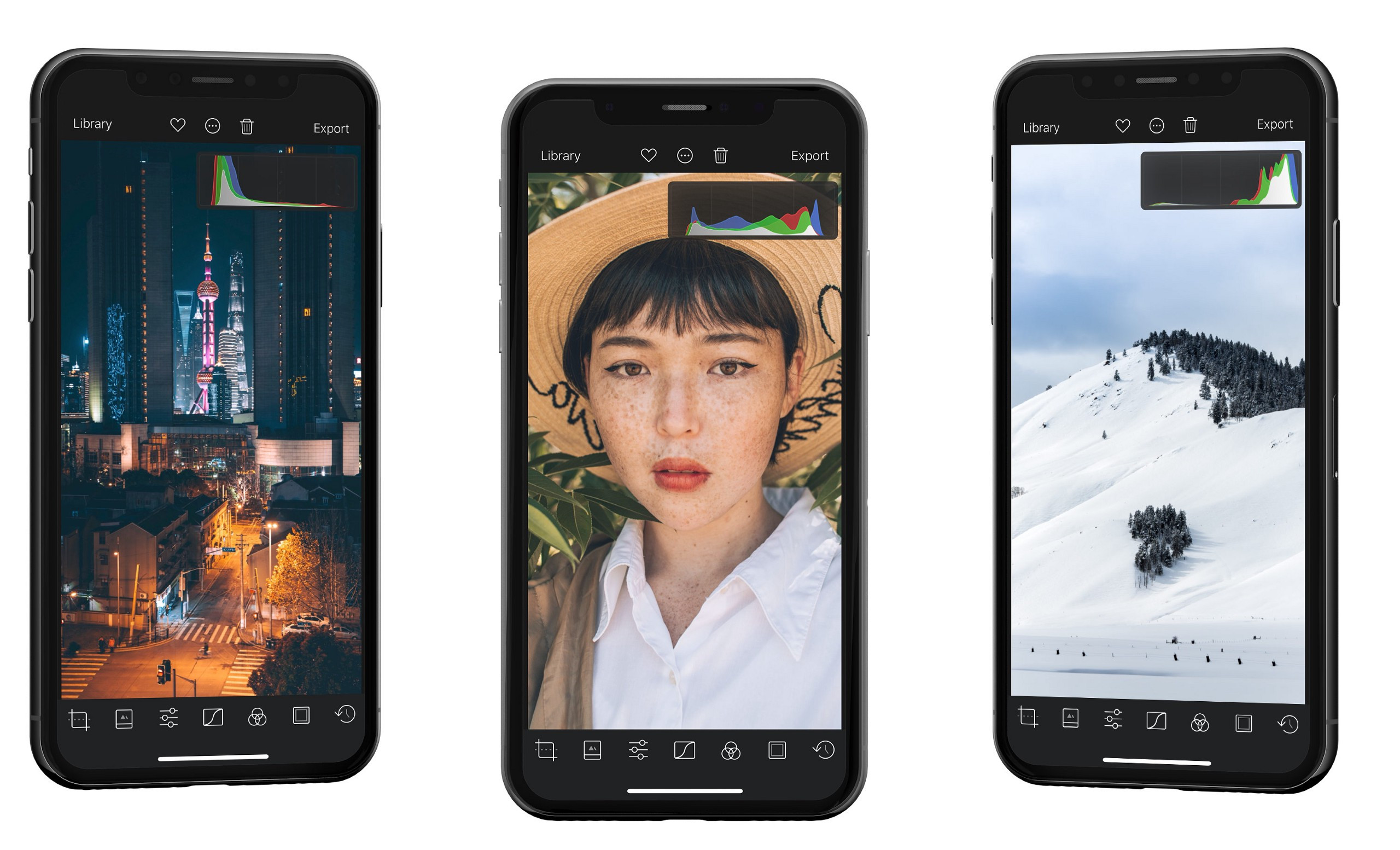
Une Exposition Parfaite, à Chaque Fois
Votre iPhone essaiera généralement d'exposer les photos de manière à utiliser toute la gamme tonale. Cependant, il existe de nombreuses situations où l'appareil photo aura des difficultés. Par exemple, si le soleil crée un reflet sur votre photo, ou si vous prenez une image à travers une fenêtre, votre photo peut paraître plate. Vous pourriez corriger à l'œil, mais en raison de la luminosité de l'écran, des fonctionnalités comme True Tone et de la lumière ambiante, il peut être très difficile de savoir avec certitude quand vous avez atteint le noir pur/blanc pur. C'est là que l'histogramme brille. Si votre photo n'a aucun pixel dans la zone du blanc pur, le graphique sera à zéro.
Voici un exemple. Remarquez comment la portion blanche de l'histogramme à gauche ne s'étend pas jusqu'aux bords. En ajustant les curseurs de blanc et de noir, nous pouvons étirer l'histogramme pour qu'il profite de toute la gamme tonale, et vous obtenez une image beaucoup plus riche en conséquence. De nombreux photographes professionnels font cela comme première étape dans leur processus d'édition.

Couleur
L'histogramme contient également des informations sur les couleurs. Cela vous aide à repérer les dominantes de couleur et les problèmes de balance des blancs dans votre photo. Comme pour l'exposition, votre iPhone essaiera de son mieux de capturer la photo avec les bons réglages de balance des blancs, mais il ne peut pas toujours le faire de manière fiable.
Corriger les dominantes de couleur nécessite un peu plus de finesse. Voici ce qu'il faut retenir : Lorsque les canaux rouge, vert et bleu se chevauchent dans une région, cette région ne contient plus de couleur (Lorsque les trois canaux sont égaux, vous obtenez du gris). Cependant, si vous voulez qu'une certaine région soit grise, et qu'elle ne l'est pas, alors l'histogramme peut vous dire quoi faire.
Dans l'exemple ci-dessous, toute l'image a une teinte verte/bleue en raison des vitres teintées à travers lesquelles elle a été prise, et de l'heure de la journée. Ceci est confirmé par l'histogramme : Remarquez la quantité de bleu et de vert dans les hautes lumières. En ajustant la teinte, nous pouvons aligner les canaux bleu et vert, et en ajustant la température et/ou les courbes, nous pouvons aligner les canaux vert et bleu avec eux.
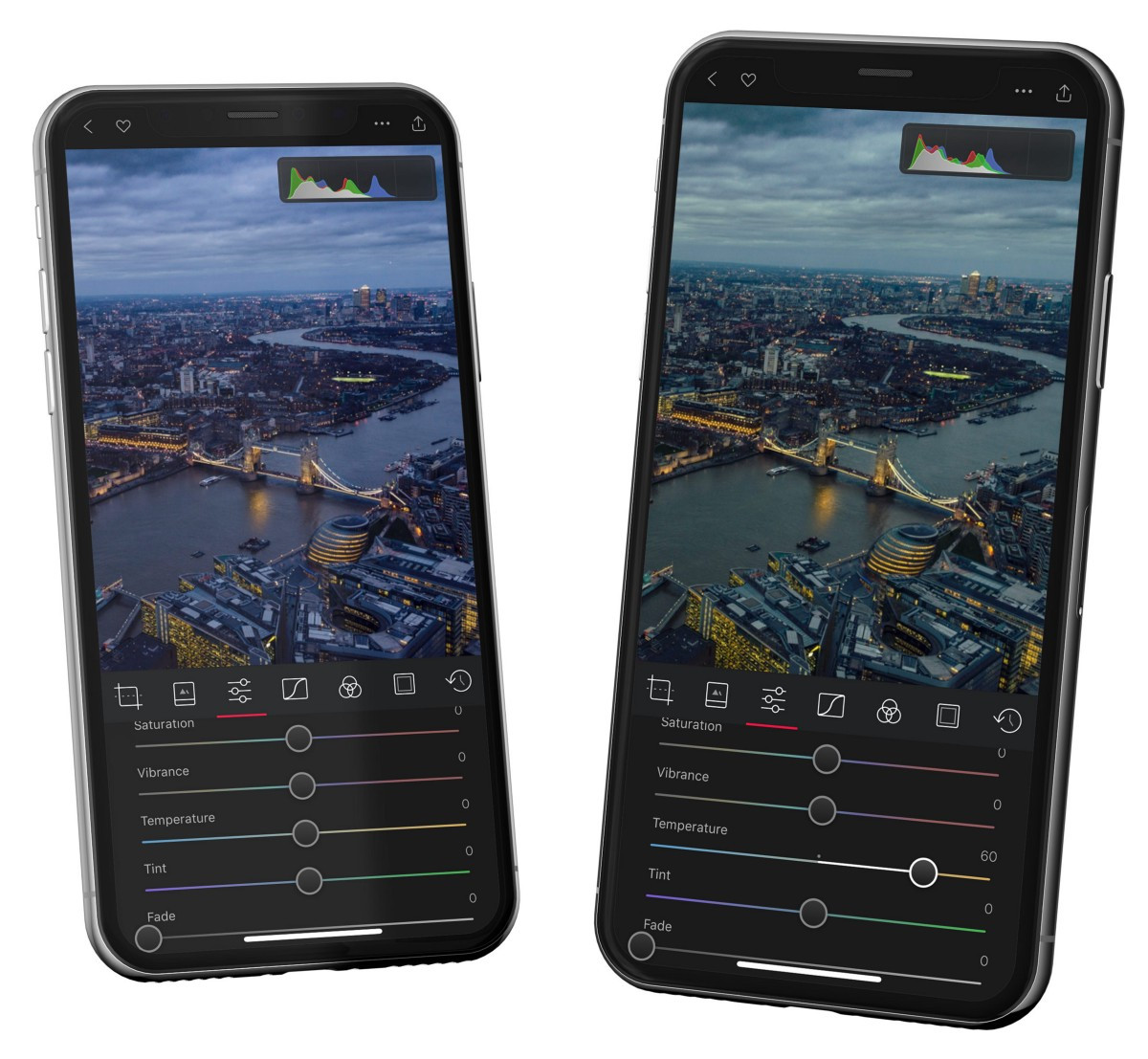
Écrêtage
L'écrêtage fait référence aux données qui sont poussées hors limites. Les informations de couleur vivent généralement sur un spectre de 0 à 1. Cependant, l'édition photo vous permet de manipuler vos données. Si vous rendez une image trop claire ou trop sombre, vous pourriez pousser le blanc ou le noir trop loin, et toutes ces données peuvent être perdues, ou écrêtées.
Nous faisons généralement de notre mieux pour vous protéger de l'écrêtage des informations de votre photo. Mais avec des outils comme les Noirs et Blancs, les Courbes ou le Vignettage, il n'est pas si difficile d'écrêter. Sans histogramme, il est plutôt difficile de voir le noir pur et le blanc pur et de savoir avec certitude que vous avez perdu des détails pendant l'édition. Un histogramme facilite le repérage. Lorsque vous voyez un pic sur le côté gauche (noir) ou droit (blanc), vous courez un risque d'écrêtage.
Lorsque l'histogramme est visible, nous indiquerons explicitement dans l'histogramme quand vous écrêtez les noirs, les blancs ou la couleur. Nous le faisons avec des indicateurs de chaque côté de l'histogramme, et brièvement avec un court message texte en dessous. Nous montrons également ces pixels écrêtés en surbrillance en les marquant clairement sur votre photo avec les pixels blanc pur en rouge et les pixels noir pur en bleu.
Note : les avertissements d'écrêtage ne s'affichent que si l'histogramme est affiché. Nous avons rendu possible la désactivation des avertissements d'écrêtage dans les paramètres.
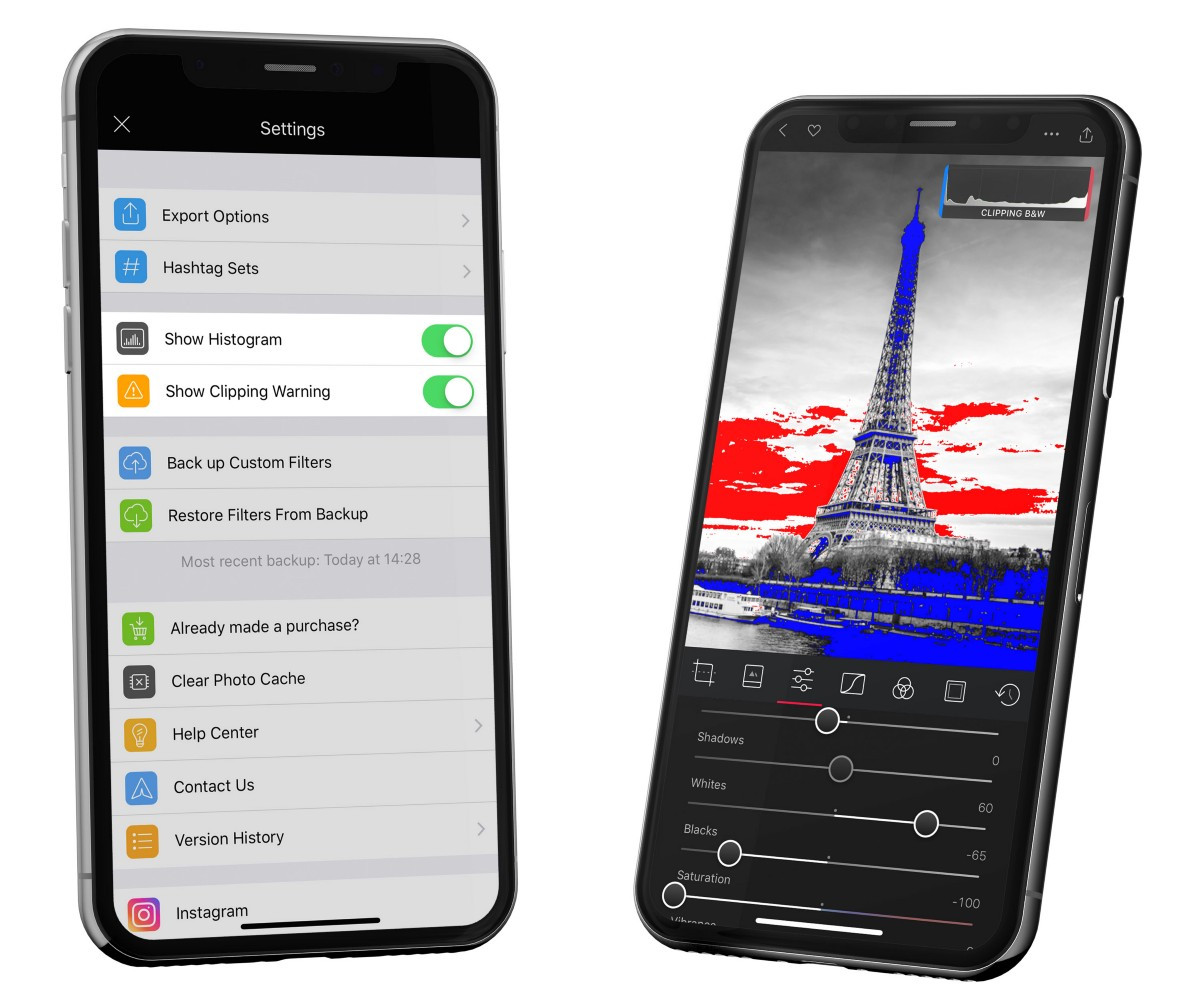
Outils Noirs & Blancs — Gratuit
Nous sommes sûrs que vous avez eu des prises de vue qui semblaient un peu plates et délavées, avec un manque de blanc ou de noir véritable. La plupart des images sont plus belles lorsqu'elles utilisent toute la gamme du sombre au clair qui peut être affichée sur votre écran ou dans une impression. C'est l'outil qui vous permet d'étirer vos zones sombres vers le noir véritable et vos zones claires vers le blanc véritable. Lorsque vous envisagez d'ajuster vos noirs et blancs, demandez-vous : y a-t-il une région dans l'image qui devrait être complètement noire ou blanche, et l'histogramme de l'image le montre-t-il ?
Astuce : en étirant beaucoup la gamme de votre photo, vous augmentez la probabilité de postérisation. L'effet de postérisation va du subtil au très prononcé, ce qui ressemble à des bandes ou des marches de couleur là où vous vous attendriez à un dégradé lisse. Dans votre histogramme, vous repérerez aussi facilement la postérisation sous forme de bords dentelés au lieu de courbes lisses. Dans votre photo, vous le remarquerez le plus dans les ciels bleus, et vous pouvez le contrer un peu en ajoutant du Grain.

Courbes
Chaque fois que nous pensons pouvoir améliorer l'utilisabilité de l'outil courbes, nous saisissons l'opportunité à deux mains. Dans cette itération, nous montrons maintenant les courbes de tous les canaux édités dans chaque canal. Cela signifie moins de changements pour voir ou faire correspondre les modifications que vous aviez faites dans n'importe lequel de vos autres canaux. Ce qui constitue une amélioration subtile mais puissante du flux de travail.
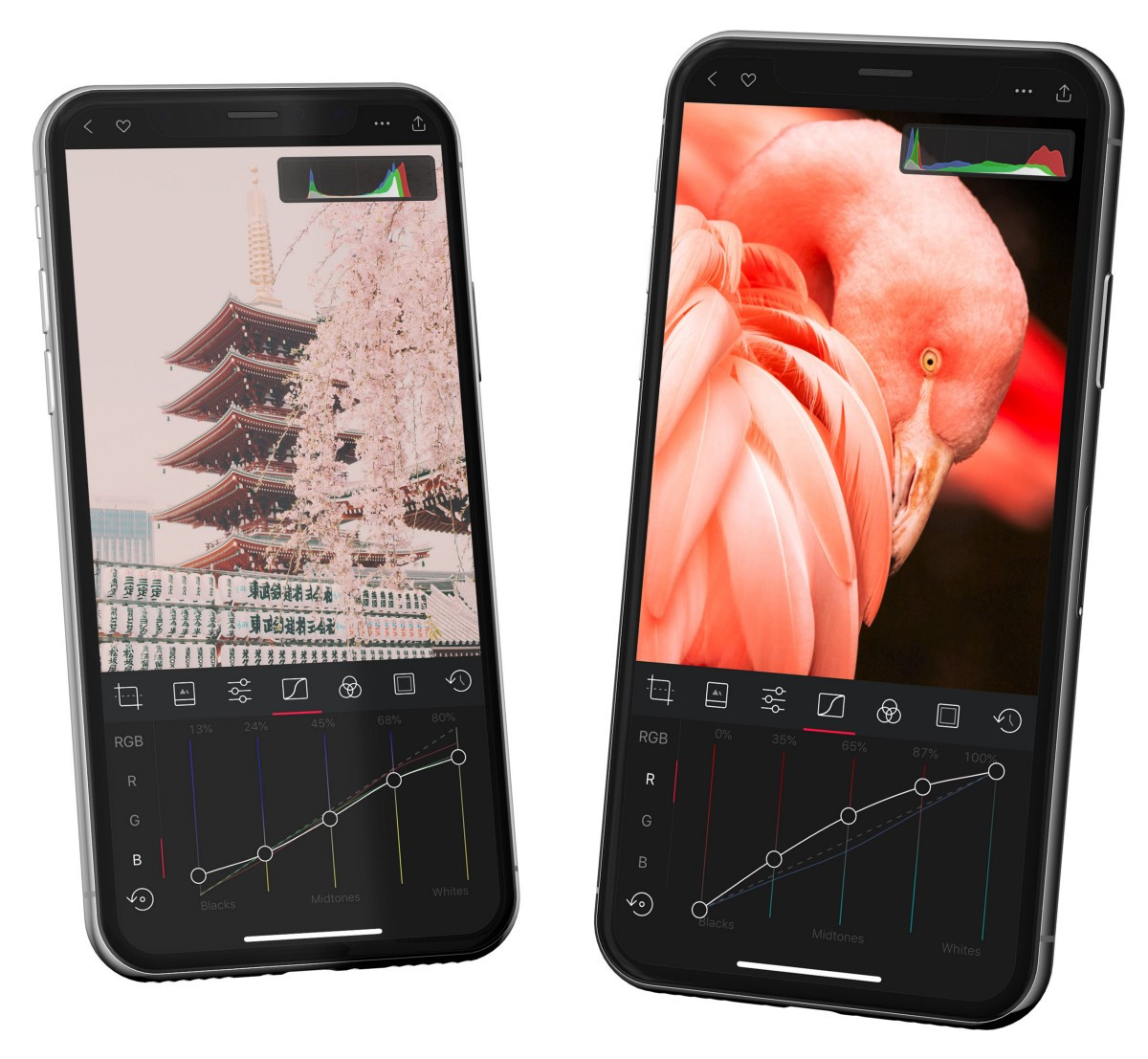
Améliorations à l'Échelle de l'Application
Nous avons également examiné attentivement l'ensemble de l'application et ajouté des améliorations partout. Pour une liste complète des changements, veuillez consulter notre page des mises à jour.
Pour terminer, un grand Merci à notre plus récente addition à l'équipe, Igor, pour avoir construit une grande partie de cette version et continué à itérer. Cela n'aurait pas été possible sans vous !
L'Équipe Darkroom