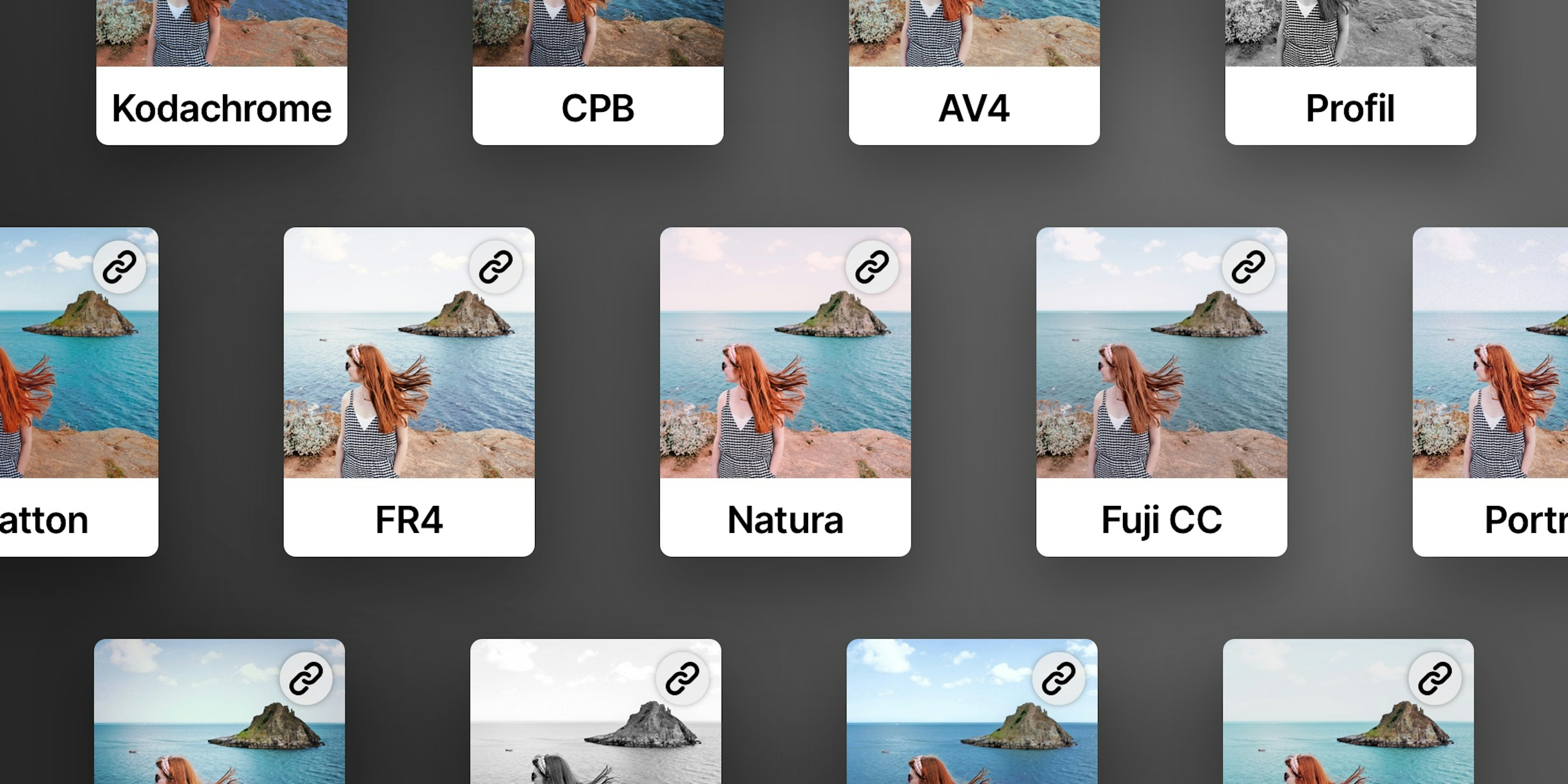Maak je eigen preset
In deze gids behandelen we de belangrijkste overwegingen bij het ontwerpen van je eigen voorinstellingen (presets). We begeleiden je stap voor stap bij het ontwikkelen van je unieke stijl, experimenteren en verbeteren van je voorinstelling, en daarna het delen met de Darkroom-community.
Een voorinstelling is in essentie een verzameling bewerkingsopdrachten die je in staat stellen snel een specifieke look of stijl in je foto's te bereiken, toegepast in één keer in plaats van elke bewerking afzonderlijk te moeten toepassen. Ze zijn een ontzettend handig hulpmiddel, die een solide startpunt bieden en het fotobewerkingsproces stroomlijnen, terwijl ze ervoor zorgen dat je foto's een consistente visuele stijl behouden.
Hoe maak je een voorinstelling
Als je je gewoon afvraagt welke stappen je moet nemen om in de praktijk een voorinstelling te maken:
- Zorg ervoor dat je een foto hebt geopend en dat je wijzigingen hebt aangebracht.
- Ga naar het voorinstelling-tool en tik op de knop "Creëer een nieuwe voorinstelling.
- Geef het vervolgens een naam in het dialoogvenster dat verschijnt.
- Je nieuw gecreëerde voorinstelling zal nu verschijnen in de sectie “Mijn voorinstellingen.
Dat is alles, je hebt nu een eigen voorinstelling gecreëerd.
We hebben de onderstaande, snel en eenvoudig te volgen instructievideo gemaakt om je op weg te helpen met het maken van een voorinstelling. Het is een geweldige manier om een idee te krijgen van het proces en te zien hoe het wordt gedaan. Als je echter op zoek bent naar een meer diepgaande handleiding, blijf dan lezen, want er zijn meer overwegingen bij het maken van je voorinstelling. De sleutel van deze overwegingen is het vinden van een balans tussen persoonlijke stijl en universele veelzijdigheid bij het ontwikkelen van een voorinstelling.
Ontwikkel je eigen voorinstelling
Het creëren van een voorinstelling uitsluitend door een beetje te experimenteren met schuifregelaars terwijl je naar je foto kijkt, kan uitdagend zijn. Het is creatief effectiever om te beginnen met een duidelijk doel voor ogen, zodat je kunt bepalen wanneer je het gewenste resultaat hebt bereikt.
Bij het bepalen van je stijl is het belangrijk om te proberen en je voorkeursaesthetiek en stemming te analyseren. Overweeg de algehele uitstraling die je wilt overbrengen in je foto's. Voel je je aangetrokken tot levendige en heldere kleuren, of geef je de voorkeur aan een meer subtiele en gedempte palet, of misschien zelfs zwart-wit? Welke emotie wil je overbrengen op je foto's, helder en leuk, of donker en somber? Leun je naar een schone en minimalistische stijl, of geef je de voorkeur aan een gedurfde en dramatische benadering? Misschien wil je een specifieke look repliceren die je eerder hebt gezien? Op dit moment is er geen goed of fout antwoord; het is subjectief, dus focus op wat je persoonlijk leuk vindt.
Het is zeer nuttig om voorbeeldfoto's te verzamelen die je bewondert om een moodboard te maken. Dit kan dienen als referentiepunt terwijl je je voorinstelling ontwikkelt. Platforms zoals Pinterest en Instagram zijn geweldige inspiratiebronnen om mee te beginnen.

Inspecteer, speel en leer
Het verzamelen van foto's van looks die je leuk vindt en proberen de look na te bootsen is een gevestigde en geweldige manier om te leren en voorinstellingen te maken. Spelen met de verschillende tools om een look na te bootsen of te matchen is een geweldige manier om te leren hoe je een voorinstelling kunt maken. Wat je misschien niet hebt gerealiseerd, is dat wanneer je een van de meegeleverde of community presets toepast in Darkroom, je alle tools kunt inspecteren om precies te zien en te leren welke tools en specifieke bewerkingen zijn gebruikt om die look te bereiken! Het ontleden of opnieuw maken van voorinstellingen biedt een fantastische leermogelijkheid. Door de aanpassingen en keuzes in een look te begrijpen, kun je dieper inzicht krijgen in geavanceerde kleurgradatietechnieken.
Maak een eigenzinnige eerste voorinstelling
Begin met het maken van gedurfde en significante veranderingen. Wees niet bang om de grenzen van elke tool te verleggen. Soms komen de meest unieke en persoonlijke voorinstellingen voort uit onverwachte aanpassingen en tweaks. Vaak maken we subtiele veranderingen die niet onderscheidend genoeg zijn. Zodra je een eigenzinnig startpunt hebt, wordt het makkelijker om het geleidelijk te matigen waar nodig.
Hoewel het mogelijk is om een enkele voorinstelling te maken die werkt op elke foto, kan dit je vermogen om de kleuren in de foto te verbeteren beperken. Daarom raden we aan om te beginnen met een specifieke look die je leuk vindt, en vervolgens varianten van die voorinstelling te overwegen die goed werken voor heldere/donkere of vlakke/contrastrijke foto's. Het hebben van een benamingssysteem, waar we later in deze handleiding op ingaan, stelt je in staat om gemakkelijk te identificeren welke voorinstelling het beste werkt voor verschillende foto's.
Tools om te gebruiken in Darkroom
Bij het maken van je eigen voorinstellingen in Darkroom wordt het aanbevolen om voornamelijk de curves, kleurgradatie, selectieve kleur en maskers te gebruiken voor aanpassingen. Deze tools bieden een breed scala aan flexibiliteit en controle over het bewerkingsproces. Gebruik de Selectieve Kleur-tool om de blauwtinten in een zomerse lucht levendiger te maken, of pas Maskers toe om subtiel de achtergrond te verdonkeren in een drukke straatscène. Door basisaanpassingen zoals helderheid, contrast, zwarten en witten uit je voorinstelling te laten, kun je jezelf en anderen vrijelijk de voorinstelling toepassen en afzonderlijk specifieke belichtingsaanpassingen maken.
Als je dit niet doet, worden je voorinstellingen ofwel niet toegepast, omdat de aanpassingen die al aan de foto zijn gedaan prioriteit hebben en behouden blijven. Of, als je eerst de voorinstelling toepast en vervolgens aanpassingen maakt, hebben de extra veranderingen minder beschikbare ruimte.
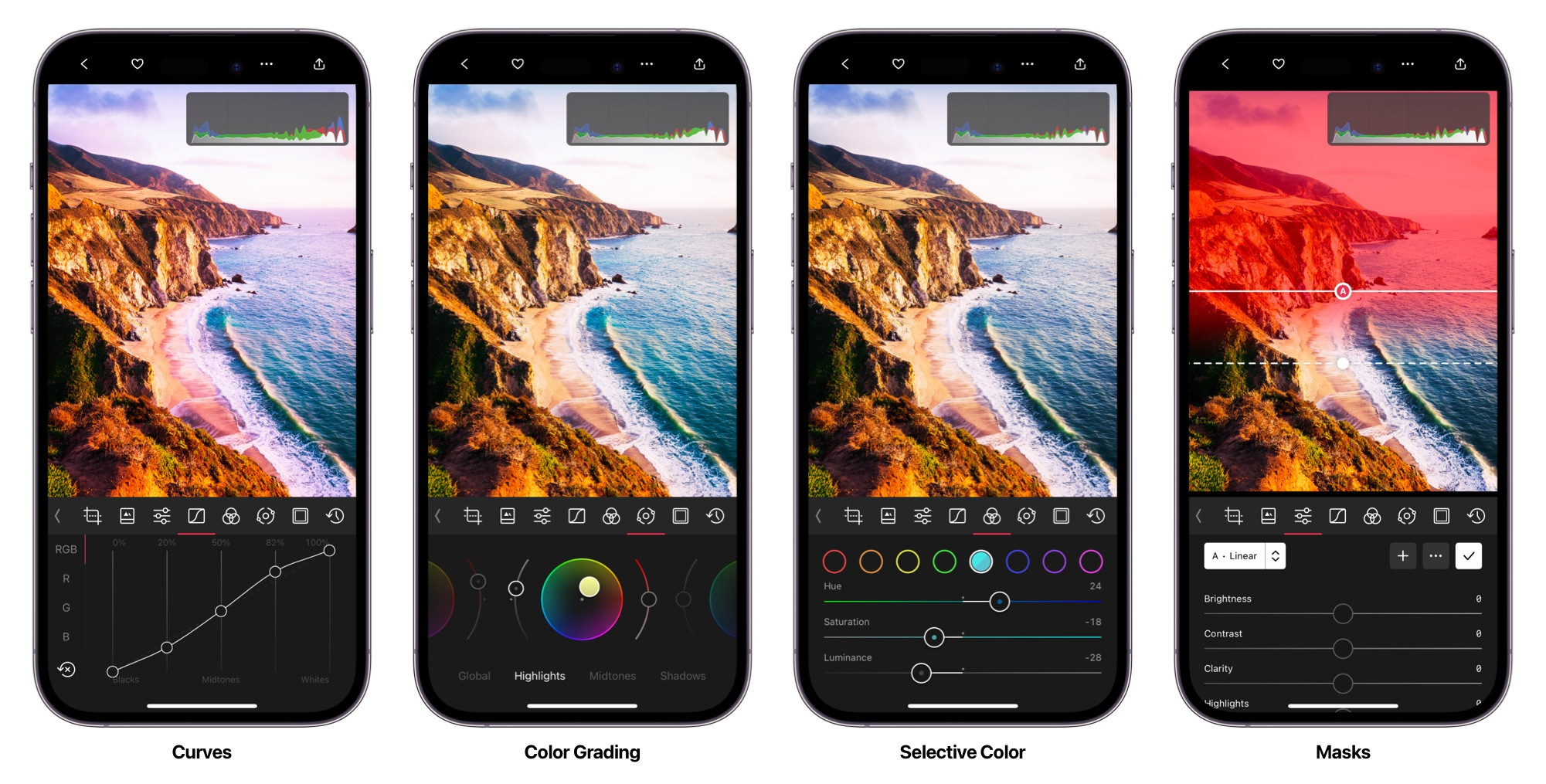
- Curves We raden aan om te beginnen met deze tool, omdat het je in staat stelt om de basisbelichting aan te passen door het hele beeld lichter of donkerder te maken. Ook kun je het contrast aanpassen door de lichte en donkere gebieden van een afbeelding afzonderlijk te manipuleren. Je kunt diepere zwarten, helderdere witten en alles daartussenin creëren, waardoor je meer controle hebt over de algehele toon en sfeer van de foto. En met ondersteuning voor individuele kleurcurves kan Curves ook worden gebruikt om kleuren en kleurzweem aan te passen. Door de curves aan te passen voor individuele kleurkanalen (zoals rood, groen en blauw) kun je kleurbalansen corrigeren en tinten versterken op een manier die vaak preciezer is dan het gebruik van de selectieve kleurtool.
- Kleurgradatie-wielen maken het eenvoudig om de balans van kleuren over het algemeen of specifiek in je schaduwen, middentonen en hooglichten visueel aan te passen. Door eenvoudigweg een punt rond het wiel te slepen, kun je specifieke kleuren toevoegen of verminderen in deze toonbereiken. Dit is superhandig voor het creëren van een gebalanceerde of gestileerde look, met de mogelijkheid om de hele foto, of alleen de schaduwen, warmer of koeler te maken.
- Selectieve kleur kleur maakt snelle controle mogelijk over individuele kleurgebieden, waardoor je de helderheid, verzadiging en tint ervan kunt aanpassen. Wil je die blauwtinten in de lucht laten knallen, of ze verschuiven naar tealtinten, of het gras groener en verzadigd laten lijken. Wees voorzichtig bij het gebruik van de rode en oranje tinten, omdat ze de huidskleuren aanzienlijk kunnen beïnvloeden.
- Maskers zijn een vrij geavanceerde en krachtige manier om verschillende kleuraanpassingen over elkaar heen te stapelen. Dit betekent dat je één set kleuraanpassingen kunt hebben voor de achtergrond en een andere set voor het onderwerp, allemaal binnen dezelfde voorinstelling. Het is alsof je meerdere voorinstellingen in één hebt. Door kleuren in specifieke gebieden aan te passen, kun je het oog van de kijker sturen en een gevoel van diepte creëren. Bijvoorbeeld, je zou de achtergrond willen desatureren terwijl je het onderwerp in volle kleur houdt, waardoor de aandacht op hen wordt gevestigd.
Voeg subtiele effecten toe voor visuele interesse
Vignetten, korrel, maskers, en zelfs clarity kunnen subtiele maar impactvolle effecten toevoegen aan je foto's, waardoor visuele interesse wordt versterkt en de aandacht van de kijker wordt geleid. Experimenteer met vignettering en maskers om de randen van het kader iets donkerder te maken, waardoor het oog naar het centrale onderwerp wordt getrokken. Of overweeg om korrel toe te passen om je algehele bewerkingsstijl aan te vullen voor een meer vintage uitstraling. Deze elementen kunnen een unieke touch aan je foto's toevoegen en bijdragen aan de samenhangende look waar je naar streeft.
Onthoud, het proces van het identificeren van je bewerkingsstijl en het maken van creatieve keuzes is subjectief en persoonlijk. Het gaat erom je unieke visie tot uitdrukking te brengen en een visuele taal te creëren die je esthetische voorkeuren en stemming weerspiegelt. Geniet van de verkenning en experimenten terwijl je je bewerkingsstijl ontwikkelt in Darkroom.
Testen en itereren op je voorinstelling
Voortdurend experimenteren, evalueren en verfijnen van je voorinstelling is de enige manier om het echt jouw eigen te maken, veelzijdig en na verloop van tijd genoeg zelfvertrouwen te krijgen om het met anderen te delen.
Werk je voorinstelling bij
Zodra je een eerste versie hebt van een reeks bewerkingen die je bevalt, en je een voorinstelling hebt gemaakt van die bewerkingen, wil je waarschijnlijk je voorinstelling bijwerken wanneer je vervolg bewerkingen maakt. We hebben geprobeerd dit zo eenvoudig mogelijk te maken. Dus wanneer je een voorinstelling hebt gemaakt en toegepast, en vervolgens wijzigingen aanbrengt, geven we aan dat je voorinstelling kan worden bijgewerkt door een stip • voor de naam te tonen. Om deze daadwerkelijk bij te werken, tik je op het ••• voorinstellingsactie-icoon en gebruik je de beschikbare Update-knop om je voorinstelling bij te werken.
Voorbeeld en Vergelijken
Om een hoogwaardige en redelijk effectieve voorinstelling in Darkroom te maken, is het cruciaal om je bewerkingen te bekijken en te vergelijken gedurende het ontwikkelingsproces van de voorinstelling op een breed scala aan foto's. Op die manier kun je de voorinstelling iteratief verfijnen en de impact ervan op je foto's evalueren.
Tip: Je kunt op je foto tikken en vasthouden om snel de originele onbewerkte afbeelding te zien. Dit stelt je in staat om snel visueel te vergelijken wat je bewerkingen doen in vergelijking met de originele foto.
Door continu je voorinstelling te bekijken en te vergelijken, kun je ervoor zorgen dat het de gewenste visuele stijl levert en een samenhangende uitstraling behoudt over een reeks foto's. Dit iteratieve proces stelt je in staat om de voorinstellinginstellingen nauwkeurig af te stemmen, zodat het het beoogde effect bereikt terwijl de oorspronkelijke kwaliteiten van de foto's behouden blijven.
Tip: Om te helpen bij dit proces kan het nuttig zijn om een specifiek album met foto's te maken om op te testen. En zo nu en dan enkele foto's met de toegepaste voorinstelling te exporteren naar een apart album. Op deze manier kun je zowel originelen als eerdere versies bekijken om wijzigingen in de loop van de tijd te vergelijken.
Zorg voor compatibiliteit met verschillende onderwerpen en huidtinten
Bij het toepassen van je voorinstelling op verschillende foto's is het belangrijk om compatibiliteit te waarborgen met verschillende onderwerpen en specifiek huidtinten. Elke foto kan unieke kenmerken hebben die aanpassingen vereisen om optimale resultaten te bereiken. Let op hoe je voorinstelling verschillende soorten foto's beïnvloedt, zoals landschappen (lucht, water, vegetatie), portretten (huidtinten) of stillevens. Huidtinten zijn specifiek erg belangrijk, dus pas indien nodig aan om een natuurlijke en aangename uitstraling te behouden. Wees voorzichtig om huidtinten (in de buurt van oranje) niet te veel te verhelderen of te verdonkeren, aangezien dit gemakkelijk onbedoelde resultaten kan veroorzaken.
Benaming, delen en feedback verzamelen
Het kan even duren om een voorinstelling te ontwikkelen. Het is eigenlijk heel goed om het gewoon even te laten rusten en er dan met een frisse blik naar terug te komen. Hoe dan ook, heb plezier in het proces en voel niet de druk om het te haasten.
Geef je voorinstelling een naam
Waarschijnlijk heb je je voorinstelling al een naam gegeven terwijl je eraan werkte. Misschien heb je gemerkt dat het geven van een korte naam heeft geholpen, omdat er niet veel tekens beschikbaar zijn.
Voor de voorinstellingen die bij Darkroom zijn geleverd, hebben we een naamgevingsconventie ontwikkeld. Misschien vind je dit nuttig. Dit kan vooral handig zijn als je een set voorinstellingen wilt ontwikkelen. Maar als je voorinstellingen wilt ontwikkelen die op zichzelf staan, kun je ze ook gewoon leuke korte namen geven.
Dus, wat betekenen deze namen van Darkroom-voorinstellingen; C100, I250, enz.? De letter (C) vertegenwoordigt de naam van de set (Cinematic). Het eerste nummer vertegenwoordigt de hoofdvariant (C100), het tweede nummer een subtielere of sterkere subvariant (C110).
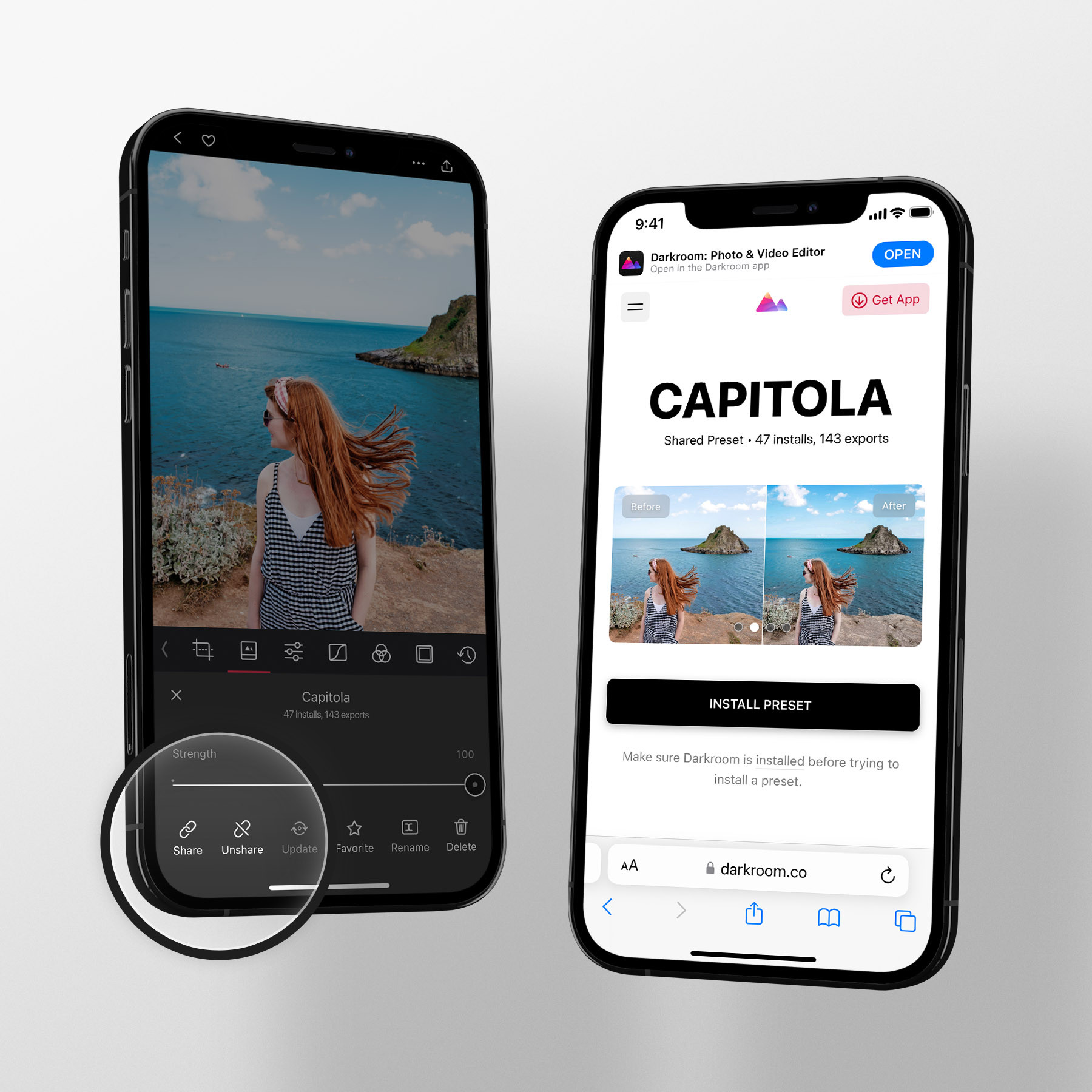
Deel om constructieve feedback te verzamelen
Om je voorinstelling te delen, tik je op het ••• voorinstellingenactiemenu en gebruik je de Deel-optie die je vindt in de opties voor voorinstellingenacties. Wanneer je dat doet, zullen we je voorinstelling uploaden en een unieke URL maken, die je vervolgens met iedereen kunt delen.
Om je voorinstelling verder te verfijnen en te verbeteren, kan het waardevol zijn om feedback van anderen te zoeken. Het delen van je voorinstelling met de Darkroom-community of vertrouwde collega's kan waardevolle inzichten en constructieve kritiek bieden. Door feedback te verzamelen, kun je gebieden voor verbetering identificeren, potentiële problemen aanpakken en de algehele kwaliteit en bruikbaarheid van je voorinstelling verbeteren. Omarm de kans om samen te werken en te leren van anderen om een voorinstelling te creëren die resoneert met een breder publiek en bijdraagt aan de Darkroom-community.
Tip: Zodra een voorinstelling is gedeeld, heb je de flexibiliteit om deze niet meer te delen, updates uit te voeren en deze opnieuw te delen, zodat alle gebruikers toegang hebben tot je laatste wijzigingen.
Kortom, het creëren van je eigen voorinstellingen in Darkroom stelt je in staat om een unieke en consistente bewerkingsstijl voor je foto's vast te stellen. Door te inspecteren en te leren van bestaande voorinstellingen, gebruik te maken van de aanbevolen bewerkingstools en je voorkeursaesthetiek en stemming te identificeren, kun je voorinstellingen maken die jouw persoonlijke visie weerspiegelen. Dus ga ervoor, laat je creativiteit de vrije loop en ontwikkel voorinstellingen die je foto's op een unieke en boeiende manier tot leven brengen.