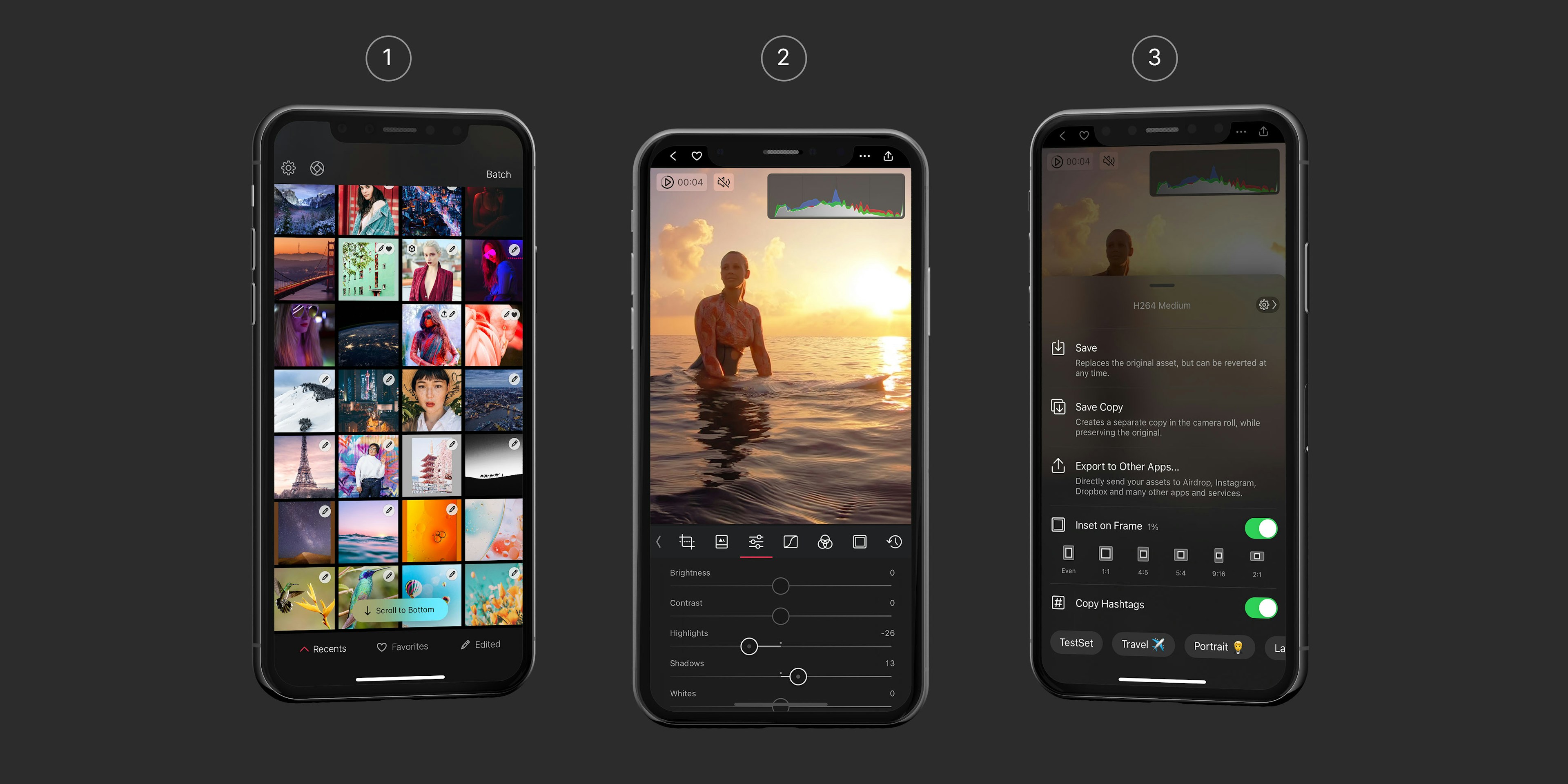Bem-vindos ao Darkroom
O Darkroom foi projetado para ser familiar no uso e fácil de navegar no seu iPhone, Mac, iPad ou Vision Pro. Neste guia, vamos ajudá-lo a entender como navegar e onde encontrar tudo.
O Darkroom tem três áreas principais:
- Biblioteca, onde você navega e gerencia suas fotos e vídeos.
- Visualizador, onde você visualiza, edita e escolhe entre suas fotos e vídeos.
- Exportação, onde você salva ou compartilha suas fotos e vídeos.
A Visualização da Biblioteca
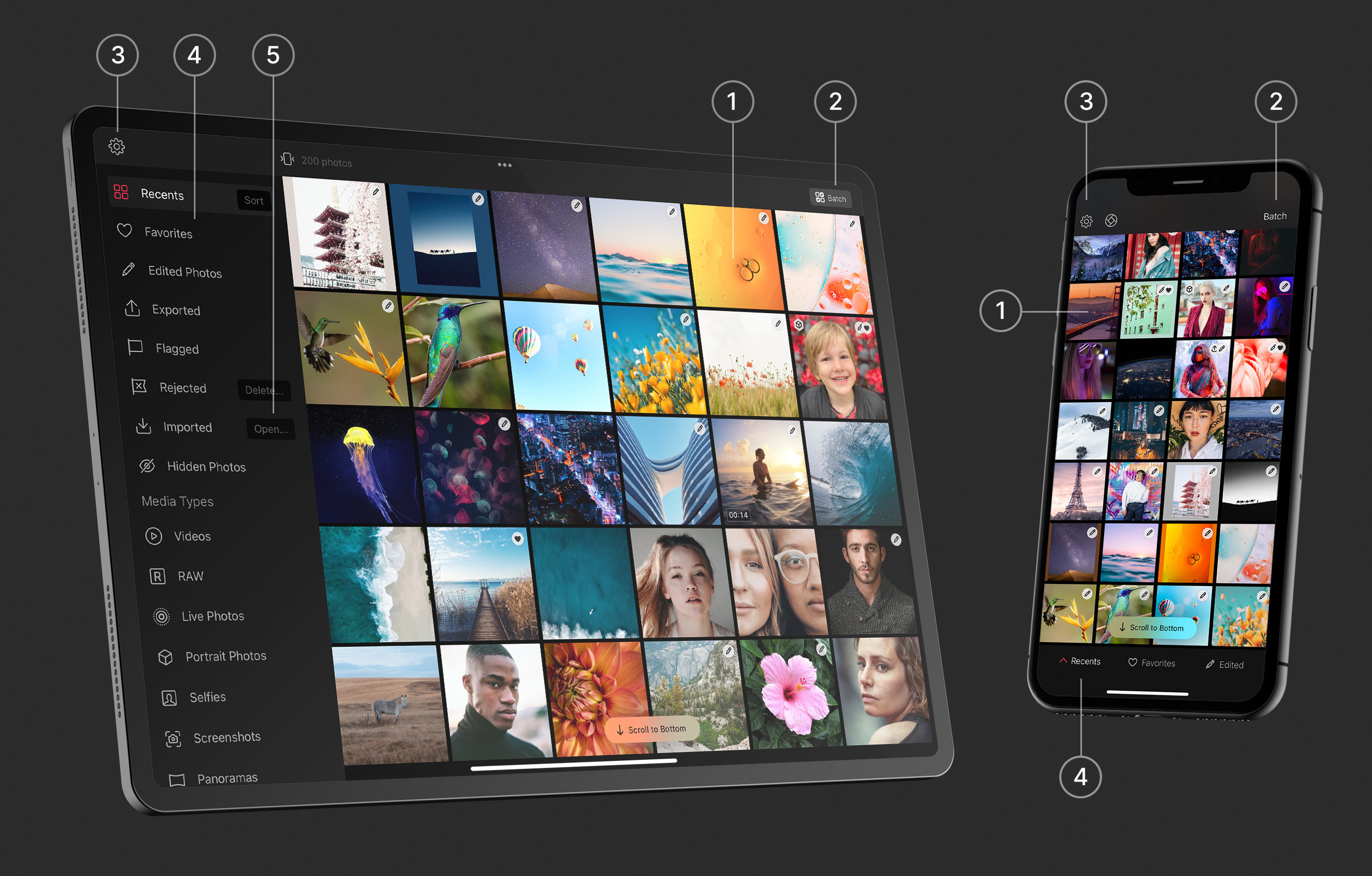
Grade de Pré-visualização
Se você escolheu dar ao Darkroom acesso a todas as suas fotos, você deverá vê-las todas aqui, sem necessidade de importação. Observe que isso não é obrigatório - você também pode dar acesso a uma foto por vez. Por favor, fique tranquilo, não fazemos nada com suas fotos sem seu consentimento explícito. Também não as enviamos para nossos servidores, não as analisamos. Apenas mostramos suas fotos da Biblioteca de Fotos do iCloud da Apple.
1 — Ver e Editar. No iPhone, iPad e Vision Pro, abrir uma foto para visualizar ou editar é tão simples quanto tocar nela. No Mac, usamos o comportamento nativo, que é o duplo clique!
2 — Processamento em Lote. No iPhone, iPad e Vision Pro, você verá o botão de Lote no canto superior direito que permitirá selecionar várias fotos. Uma vez que as fotos são selecionadas, a barra de ações em lote aparecerá na parte inferior. No iPhone e iPad, você pode iniciar rapidamente a seleção em lote simplesmente deslizando para a esquerda ou direita nas fotos que deseja selecionar! No Mac, você pode selecionar vários itens por padrão, use as teclas "command ⌘" e "shift ⇧" durante a seleção para estender sua seleção, e as ações em lote são mostradas o tempo todo no canto superior direito na barra de ferramentas.
3 — Configurações. No iPhone, iPad e Vision Pro, você encontrará o ícone de engrenagem no canto superior esquerdo, toque para abrir nossas Configurações. No Mac, você pode ir ao menu "Darkroom" e clicar no item de menu "Configurações...". Este é um bom lugar para explorar, você encontrará muitas opções úteis.
Lista de Álbuns
4 — Pastas e Álbuns. No iPhone, você encontrará uma barra na parte inferior da sua Grade de Pré-visualização que tem 3 álbuns inteligentes (Recentes, Favoritos, Editados) prontos para uso. Mas você também pode escolher e pesquisar qualquer outro álbum no seu iPhone tocando na opção mais à esquerda com o triângulo ^. Isso mostrará todos os nossos Álbuns Inteligentes e todas as suas Pastas e Álbuns pessoais na sua Biblioteca de Fotos do iCloud da Apple. No iPad, Mac e Vision Pro, nossa lista de álbuns está sempre localizada na barra lateral esquerda.
5 — Importar. Às vezes, você pode querer importar algumas fotos ou vídeos de uma fonte diferente da sua Biblioteca de Fotos do iCloud da Apple. A opção Importar é a maneira de fazer isso. Ela funciona através do aplicativo Arquivos da Apple, então qualquer coisa conectada a ele, incluindo seu cartão de memória DLSR ou drive USB conectado, será acessível.
Arrastar e Soltar — No Mac, você poderá arrastar e soltar fotos para a biblioteca a partir da sua área de trabalho. E no iPad, você também pode arrastar e soltar fotos da sua biblioteca para qualquer um dos álbuns mostrados na lista de álbuns à esquerda.
A Visualização de Foto
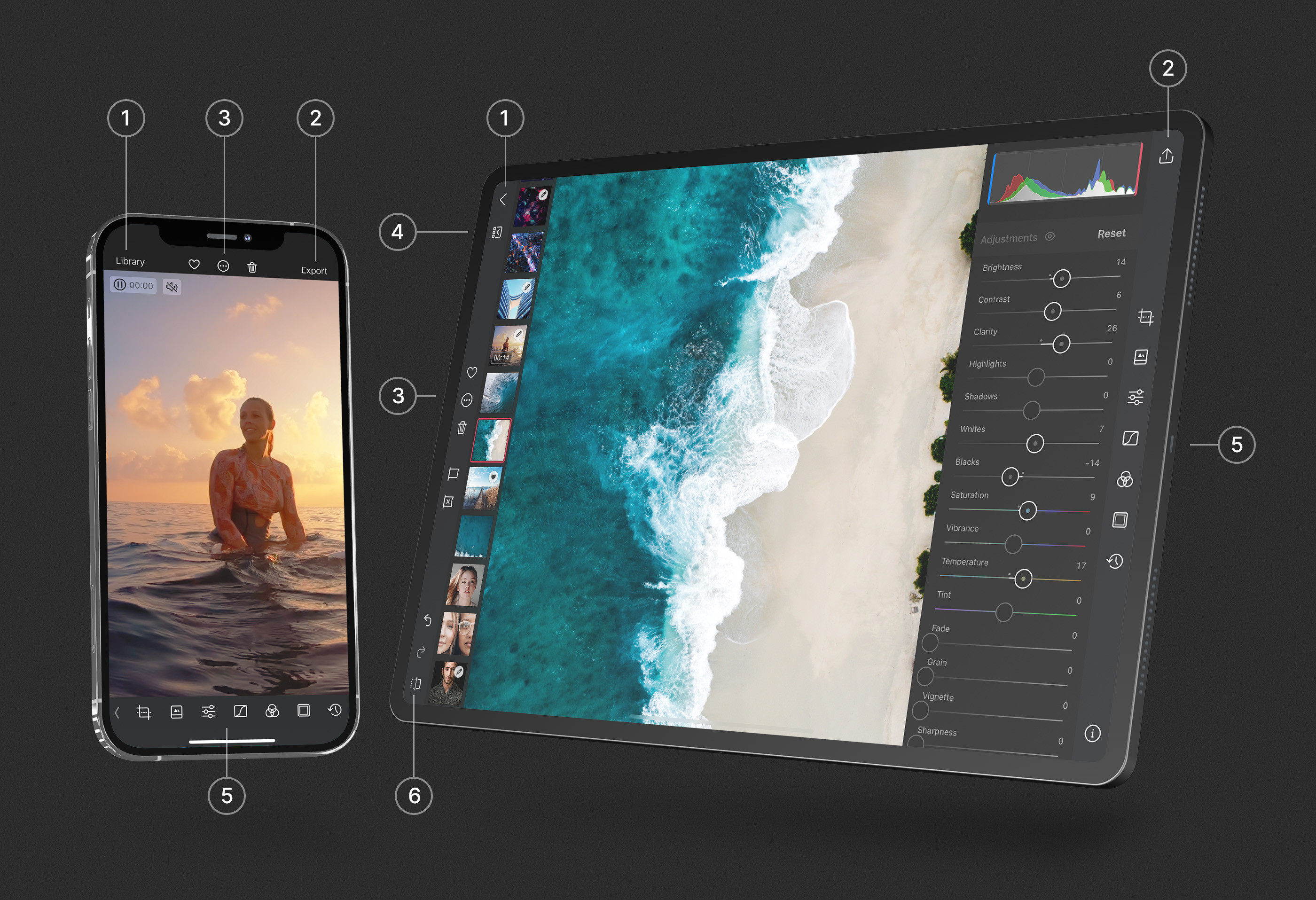
Navegação
O Darkroom foi projetado para ser fácil de navegar e familiar de usar em todos os seus dispositivos iPhone, Mac, iPad ou Vision Pro. Algumas das formas mais únicas e eficientes de se mover no Darkroom usam gestos, permitindo uma navegação extremamente fácil com uma mão ou até mesmo apenas com o polegar no iPhone, assim como o uso de atalhos de teclado no iPad e Mac. No entanto, garantimos que você possa navegar sem conhecer nenhum deles. Mas conhecê-los é como ter um superpoder!
- Fechar. No iPhone e iPad, você pode deslizar para baixo para fechar a foto. No Mac, você pode arrastar a imagem para baixo.
- Anterior/Próximo. No iPhone e iPad, você também pode deslizar para a esquerda ou direita para navegar entre suas fotos anteriores e próximas. Isso funciona mesmo quando você tem suas ferramentas abertas, permitindo editar rapidamente através das fotos, mesmo usando copiar e colar, ou fazer comparações rápidas. No seu iPad e Mac, você também pode usar as teclas de seta para navegar rapidamente pelo seu álbum.
- Comparação antes e depois. No iPhone e iPad, você pode manter seu dedo pressionado na foto para ver o original. No Mac, você pode simplesmente manter o mouse pressionado na foto ou vídeo. E no iPad e Mac, você também pode usar o botão dedicado para isso.
- Zoom. Você pode dar um toque duplo rápido para ampliar sua foto, e toque duplo novamente para diminuir. Ou usar um gesto de pinça para ampliar qualquer área da foto que desejar. E deslizar com um dedo para se mover pela foto.
- Ocultar a interface. Ao visualizar ou editar uma foto, você pode simplesmente tocar brevemente uma vez na foto para ocultar toda a interface e ver apenas sua foto. Toque mais uma vez para mostrar tudo novamente.
Ações
Em nossas barras de ferramentas principais mostradas na parte superior do Darkroom, as ações à esquerda geralmente o levam de volta, e as ações à direita o movem para frente.
1 — Voltar. Há um botão claramente marcado de Biblioteca ou < voltar para retornar à biblioteca. No iPhone e iPad, você também pode deslizar para baixo para fechar a foto, e mesmo no Mac, você pode arrastar a imagem para baixo.
2 — Exportar. Após a edição, seu próximo passo mais provável é salvar para usar em outro lugar, ou compartilhar. Explicamos mais sobre esta visualização mais adiante.
3 — Ações. No iPhone, "escondemos" várias opções secundárias para você aqui. Variando de mostrar/ocultar o Histograma ou visualizador de Metadados, até muitas das opções de gerenciamento de fotos como "Adicionar a..". No Mac e iPad, expomos muito mais dependendo de quanto espaço temos.
4 — Tira de Fotos. Tanto no iPad quanto no Mac, temos a Tira de Fotos, que mostra todas as suas fotos em uma fina tira no lado esquerdo da sua tela. Permitindo que você navegue rapidamente por suas fotos. E ela até tem todas as opções de menu de contexto de gerenciamento que você pode encontrar na biblioteca.
Ferramentas
5 — Deslize para cima para revelar ferramentas. Quando você está visualizando uma foto ou vídeo, você pode tocar em qualquer uma de nossas ferramentas para abri-la, ou pode deslizar rapidamente para cima para revelar a ferramenta de ajustes (controles deslizantes) no iPhone e iPad. No Mac, você simplesmente clica na ferramenta que deseja abrir. Existem muitas ferramentas acessíveis através de nossa barra de ferramentas principal, e algumas através do nosso menu de ações de foto. Convidamos você a dedicar algum tempo para explorá-las.
No iPhone, também temos os recursos de Marcar e Rejeitar acessíveis deslizando a barra de ferramentas para a direita, ou tocando na pequena seta < à esquerda da barra de ferramentas. No iPad e Mac, as opções de Marcar e Rejeitar estão sempre disponíveis e convenientemente localizadas na barra de ferramentas.
6 — Comparação antes e depois. Para fazer edições, é realmente útil poder verificar como era o original. No iPad e Mac, temos um botão dedicado para isso. Você também pode tocar no ícone de olho 👁 ao lado do título da ferramenta para ver o original. Como mencionado anteriormente, no iPhone, você pode manter seu dedo pressionado na foto para ver o original.
Ferramentas Poderosas de Edição
O Darkroom oferece um conjunto abrangente de ferramentas poderosas de edição para ajudá-lo a alcançar sua visão criativa. De ajustes básicos a Gradação de Cores avançada e Máscaras, há algo para as necessidades de cada fotógrafo. Explore algumas de nossas ferramentas mais poderosas que fazem o Darkroom se destacar:
Faça Ajustes Locais com Máscaras
Máscaras são uma ferramenta poderosa e essencial para fotógrafos. Apoiada por IA e projetada para dispositivos móveis.
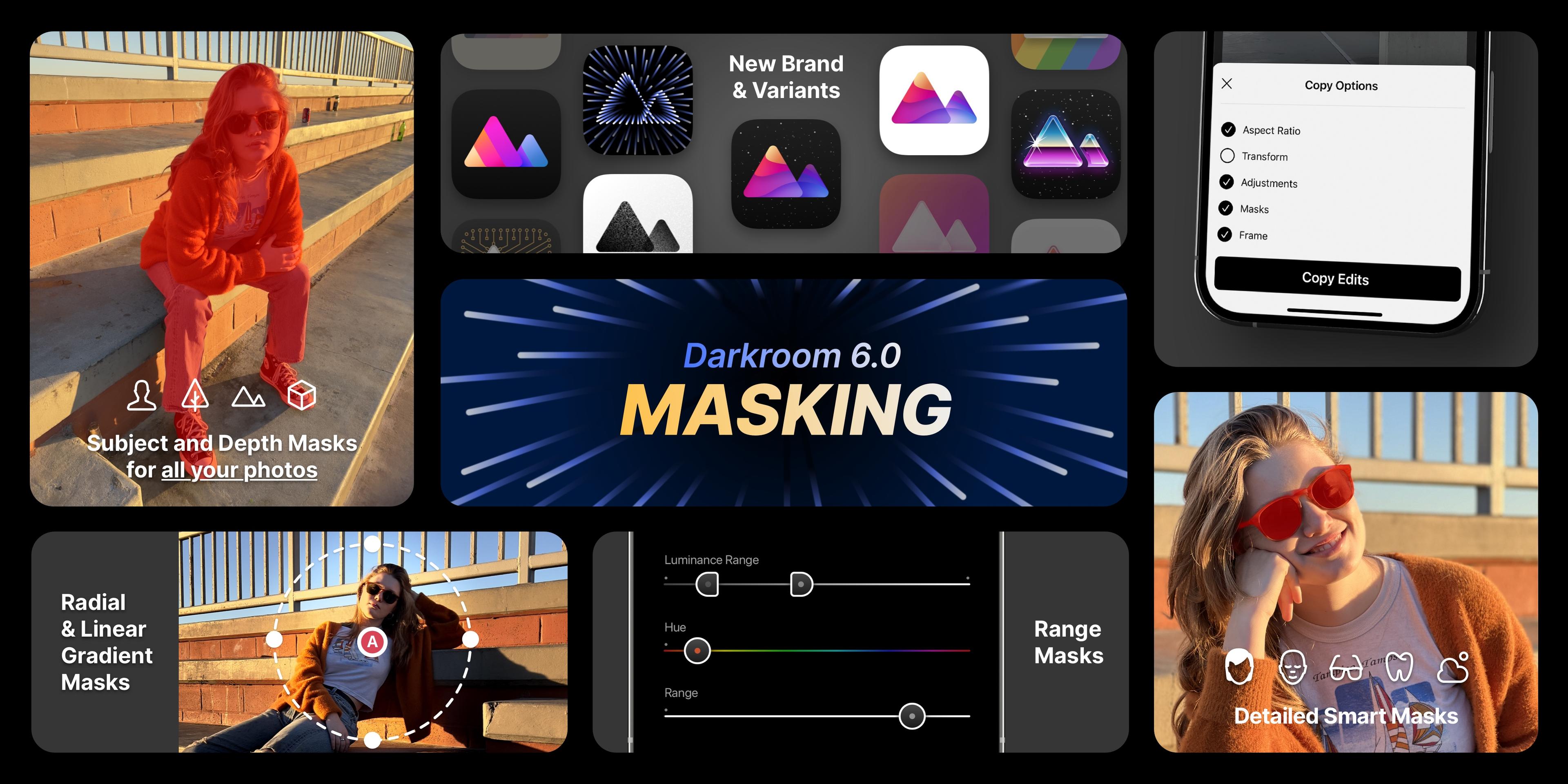
Gradação de Cores no Darkroom
A Gradação de Cores desbloqueia a expressão criativa, dando à sua foto ou vídeo um estilo distinto ajustando os tons de suas capturas.

O Histograma do Darkroom
O histograma ajuda você a identificar e corrigir problemas de exposição e cor mostrando como os pixels estão distribuídos pelos tons em sua foto.
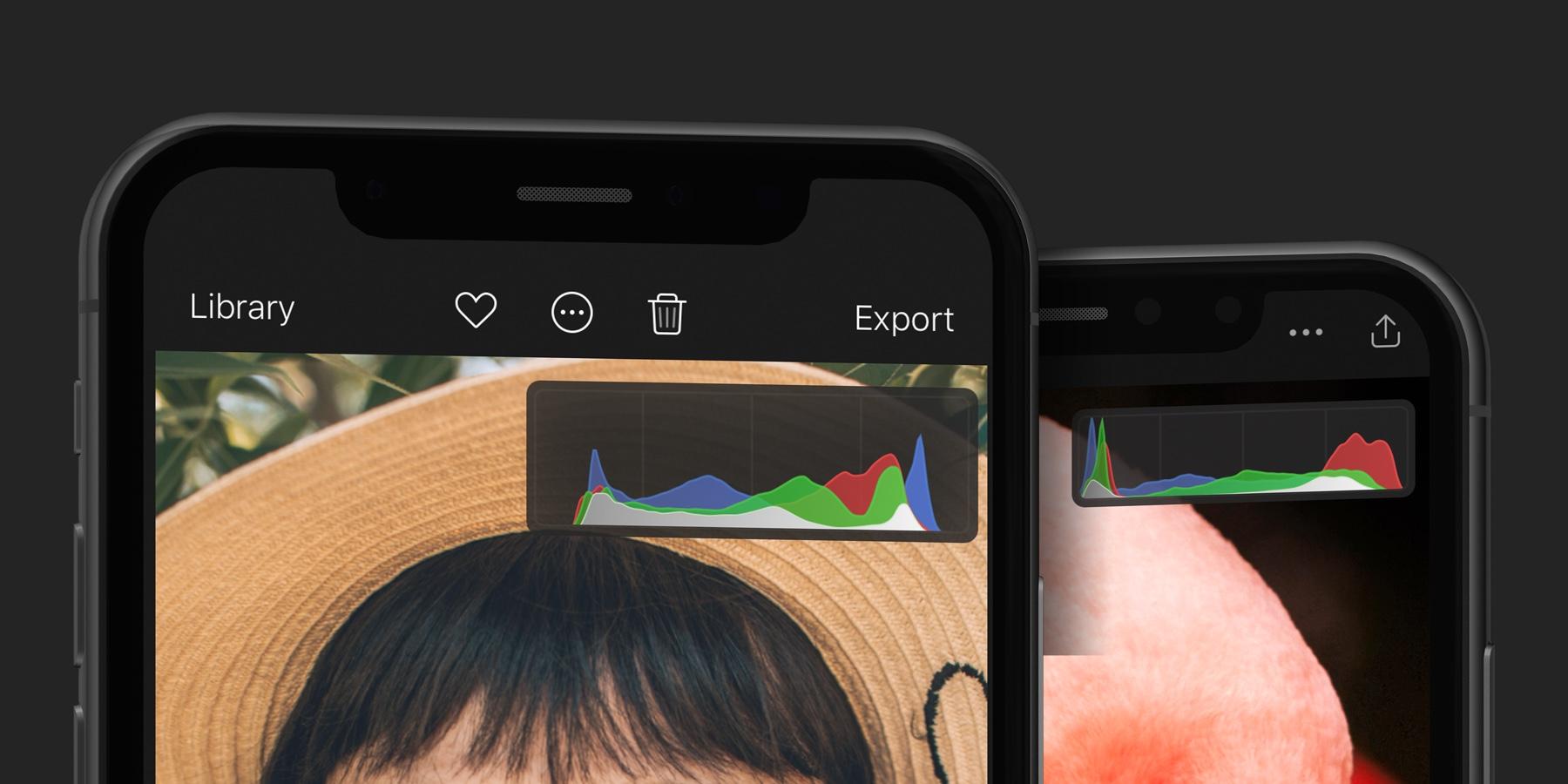
Gerencie sua biblioteca de fotos com Marcar e Rejeitar
Selecione e revise suas fotos eficientemente: Marque o que lhe interessa, Rejeite o que não quer manter.
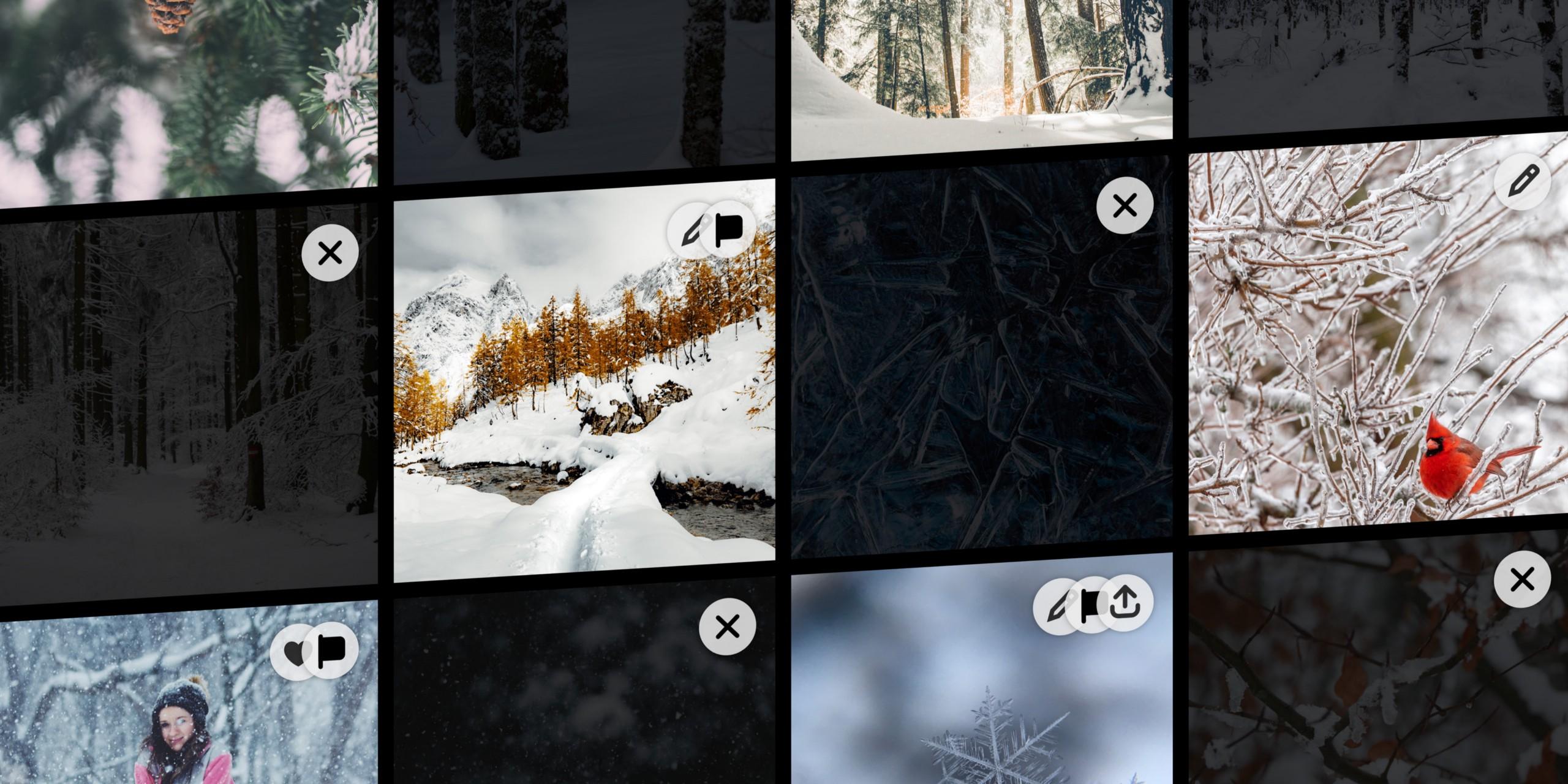
Automatize seu fluxo de trabalho com Ações de Atalho
Sempre ficamos muito empolgados com a possibilidade de integrar o Darkroom em atalhos, mas até recentemente, estávamos limitados por

Crie seu próprio preset personalizado
Aprenda como criar e desenvolver seu próprio preset único e compartilhá-lo com a comunidade.
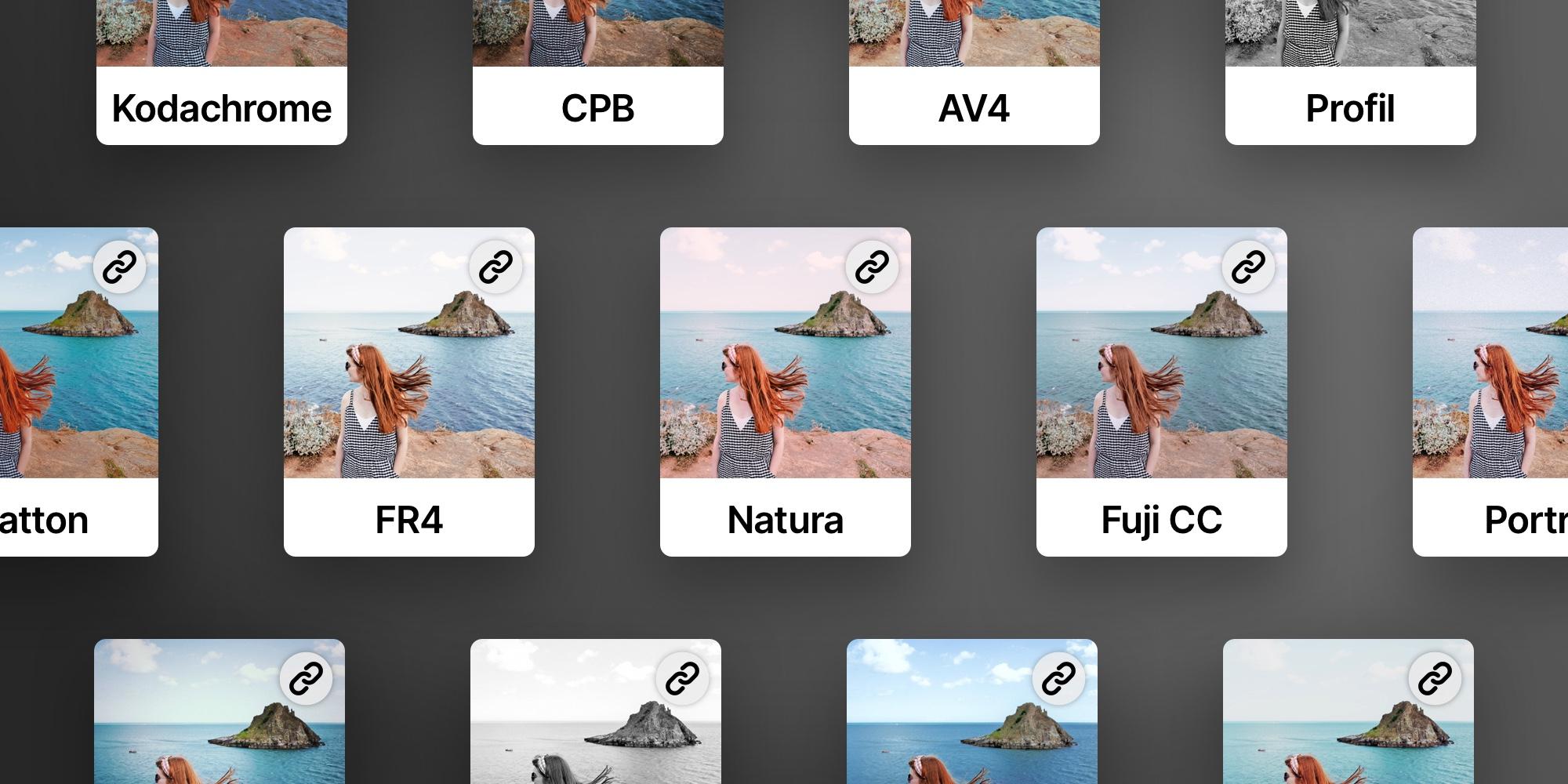
A Visualização de Exportação
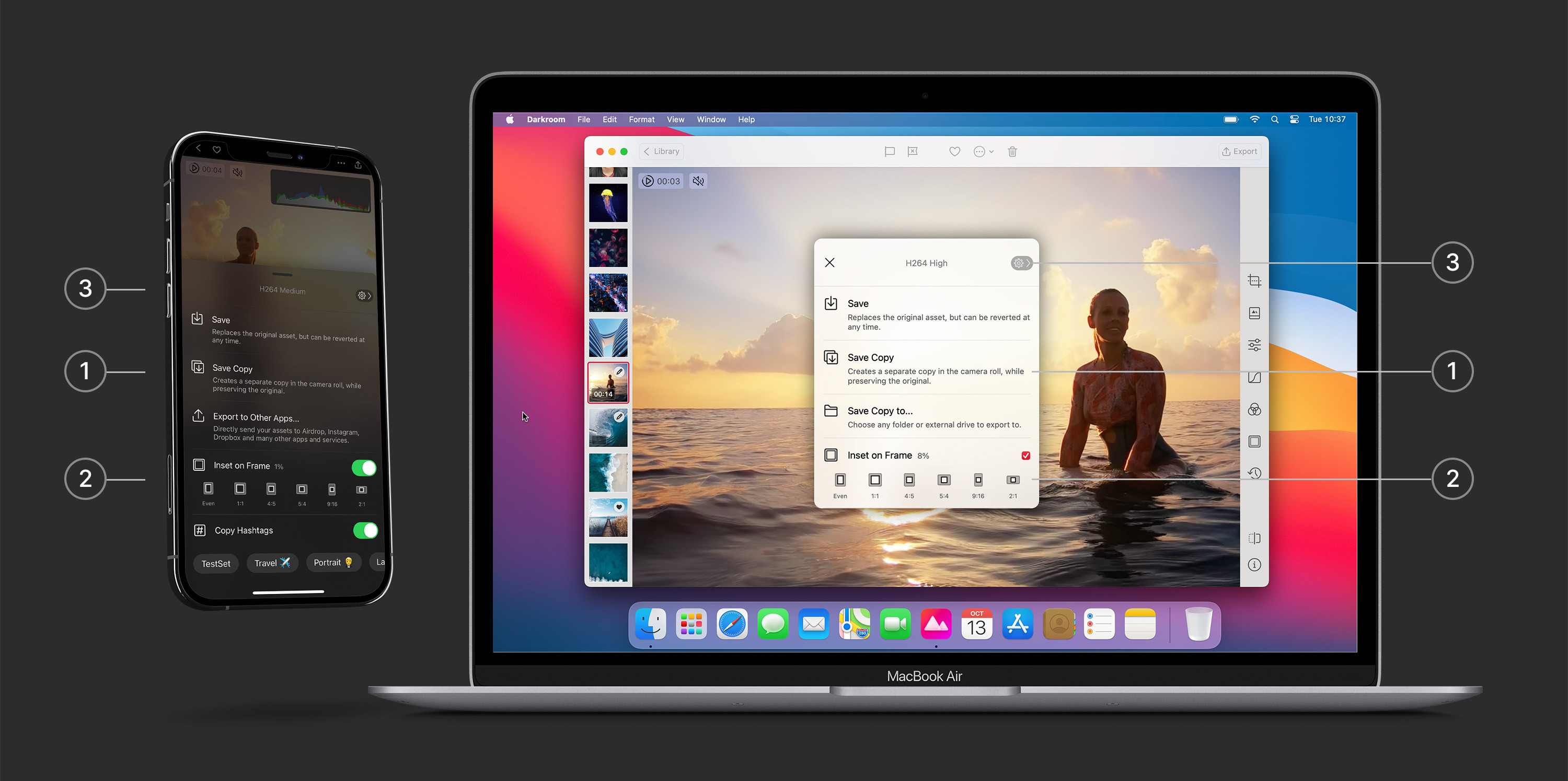
1 — Salvar ou Compartilhar. Todas as edições feitas no Darkroom são não destrutivas. Isso significa que qualquer edição que você faz não é aplicada diretamente à foto original. Em vez disso, renderizamos as edições ao vivo sobre o original, o que permite que você desfaça e altere suas edições a qualquer momento no futuro. Isso também significa que você precisa exportar, usando "Salvar" ou "Salvar Cópia", para que qualquer uma das edições que você fez apareça em outros aplicativos fora do Darkroom.
2 — Ferramentas de exportação. Oferecemos acesso rápido para adicionar uma moldura ao exportar. Isso é ótimo para coisas como Stories e Reels, onde você quer manter a mesma proporção. Você também tem a capacidade de copiar facilmente alguns de seus conjuntos de hashtags para compartilhar em redes sociais.
3 — Configurações. Há acesso rápido às configurações onde oferecemos várias opções relacionadas à exportação. Que vão desde definir o formato do arquivo (tanto para fotos quanto para vídeos), até aplicar uma marca d'água, incorporar localização, gerenciar seus metadados ou gerenciar suas hashtags.
iPhone, Mac, iPad e Vision Pro
O Darkroom tem aplicativos para todos os seus principais dispositivos. Garantimos que a linguagem visual e a navegação entre nossos aplicativos sejam fiéis a cada plataforma, mas similares o suficiente para que não haja muita curva de aprendizado para se familiarizar.
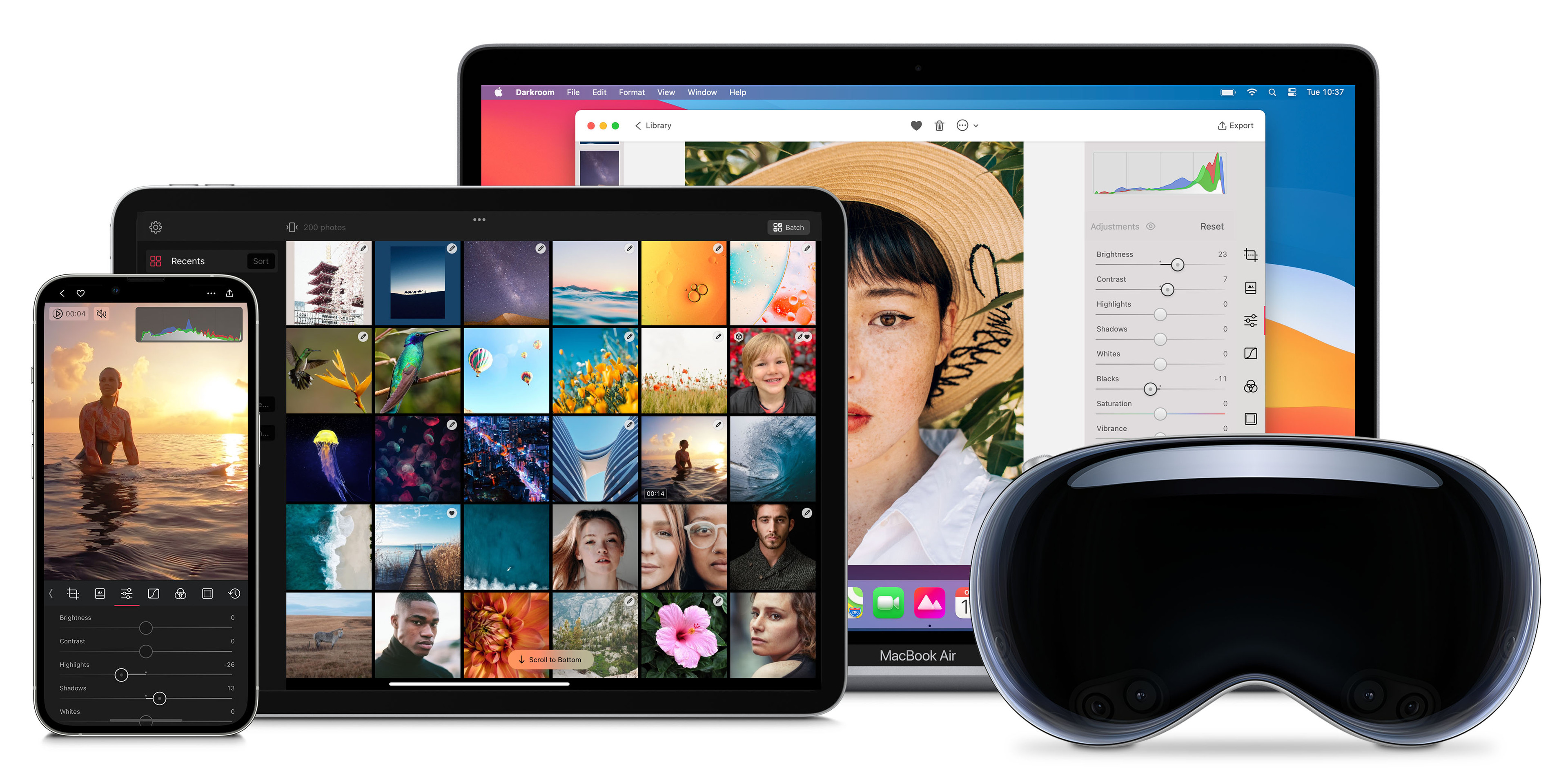
Dica pro, Atalhos de Teclado — No Mac e iPad, garantimos ter um sólido suporte a atalhos de teclado. Tornando possível mover-se e trabalhar mais eficientemente usando apenas seu teclado. Para descobrir todos os atalhos, no iPad mantenha pressionada a tecla command, e no Mac você pode clicar através do menu principal superior ou ir até nossa página de ajuda dedicada listando todos os atalhos de teclado disponíveis.