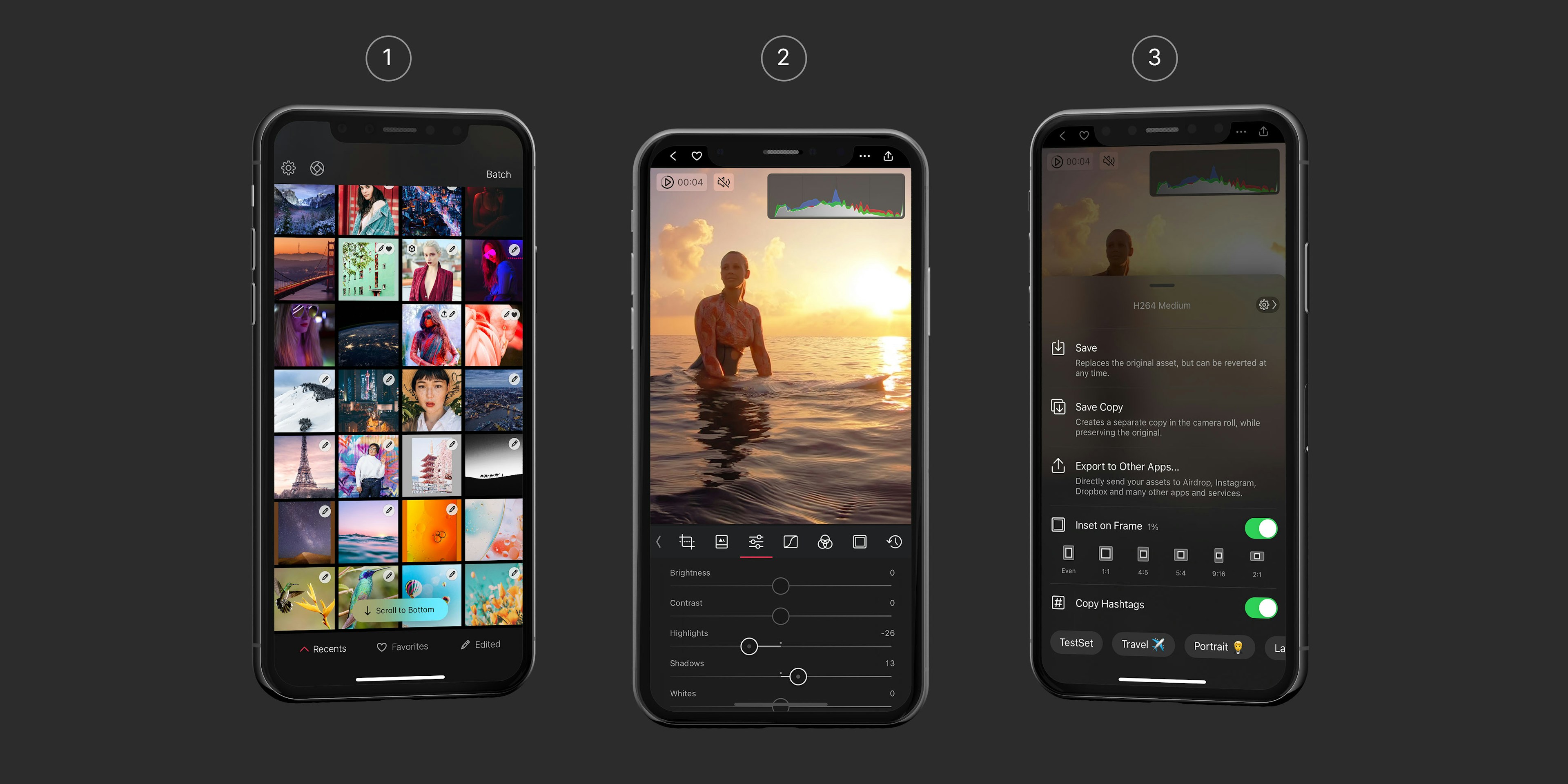Bienvenidos a Darkroom
Darkroom está diseñado para ser familiar en su uso y fácil de navegar en tu iPhone, Mac, iPad o Vision Pro. En esta guía te ayudaremos a entender cómo moverte por la aplicación y dónde encontrar todo.
Darkroom tiene tres áreas principales:
- Biblioteca, donde navegas y gestionas tus fotos y vídeos.
- Visor, donde ves, editas y eliges entre tus fotos y vídeos.
- Exportación, donde guardas o compartes tus fotos y vídeos.
La Vista de Biblioteca
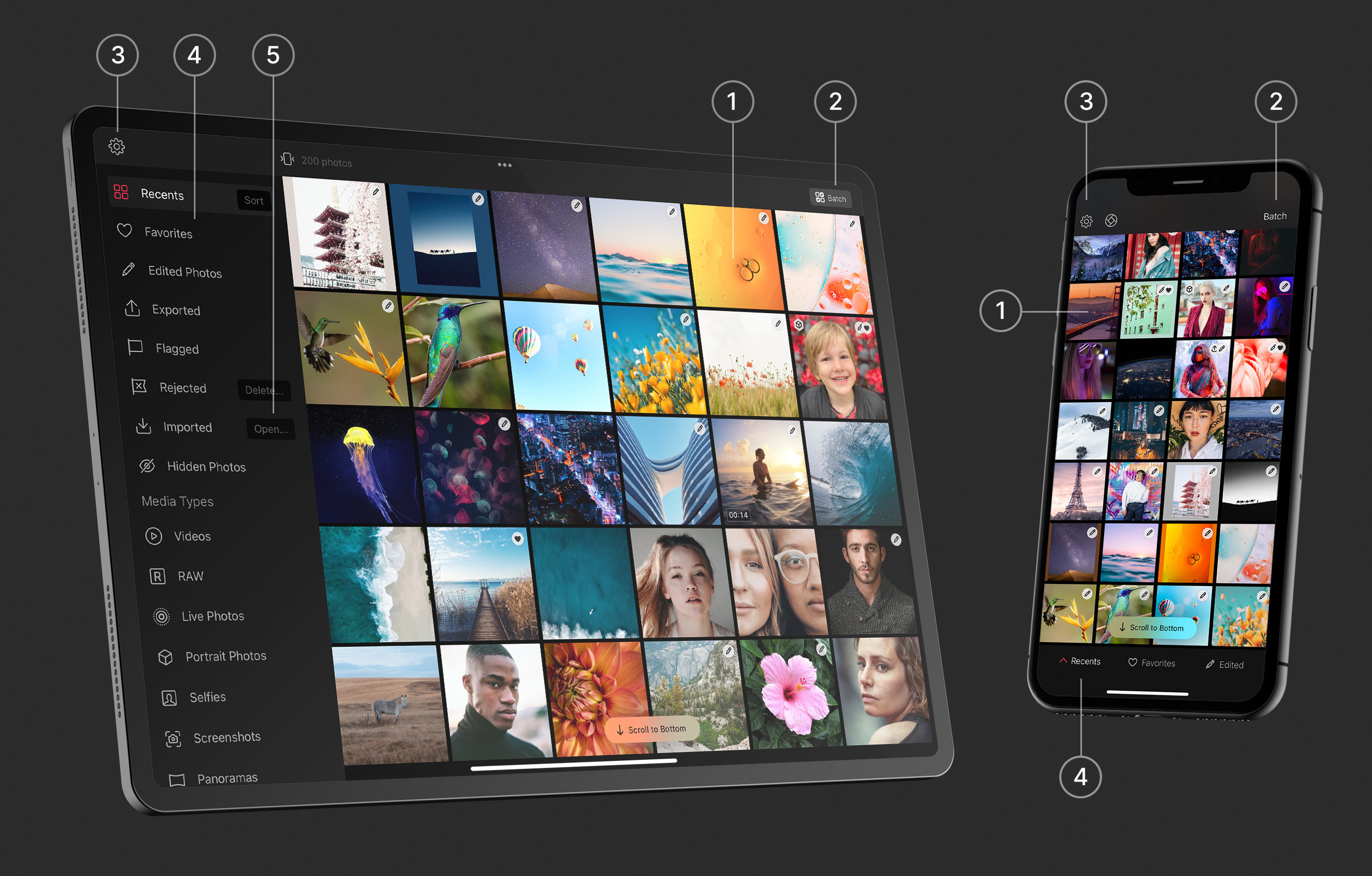
Cuadrícula de Vista Previa
Si has elegido dar a Darkroom acceso a todas tus fotos, deberías verlas todas aquí, sin necesidad de importarlas. Ten en cuenta que esto no es obligatorio; también puedes dar acceso a una foto a la vez. Por favor, ten la seguridad de que no hacemos nada con tus fotos sin tu consentimiento explícito. Tampoco las subimos a nuestros servidores ni las analizamos. Simplemente mostramos tus fotos desde la Fototeca de iCloud de Apple.
1 — Ver y Editar. En iPhone, iPad y Vision Pro, abrir una foto para verla o editarla es tan simple como tocarla. ¡En Mac usamos el comportamiento nativo, que es hacer doble clic!
2 — Procesamiento por Lotes. En iPhone, iPad y Vision Pro, verás el botón de Lotes en la parte superior derecha que te permitirá seleccionar múltiples fotos. Una vez seleccionadas las fotos, aparecerá la barra de acciones por lotes en la parte inferior. ¡En iPhone y iPad puedes comenzar rápidamente la selección por lotes simplemente deslizando hacia la izquierda o derecha sobre las fotos que deseas seleccionar! En Mac, puedes seleccionar múltiples elementos por defecto, usa las teclas "command ⌘" y "shift ⇧" mientras seleccionas para extender tu selección, y las acciones por lotes se muestran siempre en la parte superior derecha en la barra de herramientas.
3 — Ajustes. En iPhone, iPad y Vision Pro, encontrarás el icono de engranaje en la parte superior izquierda, toca para abrir nuestros Ajustes. En Mac puedes ir al menú "Darkroom" y hacer clic en el elemento de menú "Ajustes...". Este es un buen lugar para explorar, encontrarás muchas opciones útiles.
Lista de Álbumes
4 — Carpetas y Álbumes. En iPhone encontrarás una barra en la parte inferior de tu Cuadrícula de Vista Previa que tiene 3 álbumes inteligentes (Recientes, Favoritos, Editados) listos para usar. Pero también puedes elegir y buscar cualquier otro álbum en tu iPhone tocando la opción más a la izquierda con el triángulo ^. Esto mostrará todos nuestros Álbumes Inteligentes y todas tus Carpetas y Álbumes personales en tu Fototeca de iCloud de Apple. En iPad, Mac y Vision Pro, nuestra lista de álbumes está siempre ubicada en la barra lateral izquierda.
5 — Importar. A veces puede que quieras importar algunas fotos o vídeos desde una fuente diferente a tu Fototeca de iCloud de Apple. La opción de Importar es la manera de hacerlo. Funciona a través de la aplicación Archivos de Apple, por lo que cualquier cosa conectada a ella, incluyendo tu tarjeta de memoria DLSR o unidad USB conectada, será accesible.
Arrastrar y Soltar — En Mac podrás arrastrar y soltar fotos a la biblioteca desde tu escritorio. Y en iPad también puedes arrastrar y soltar fotos desde tu biblioteca a cualquiera de los álbumes mostrados en la lista de álbumes de la izquierda.
La Vista de Foto
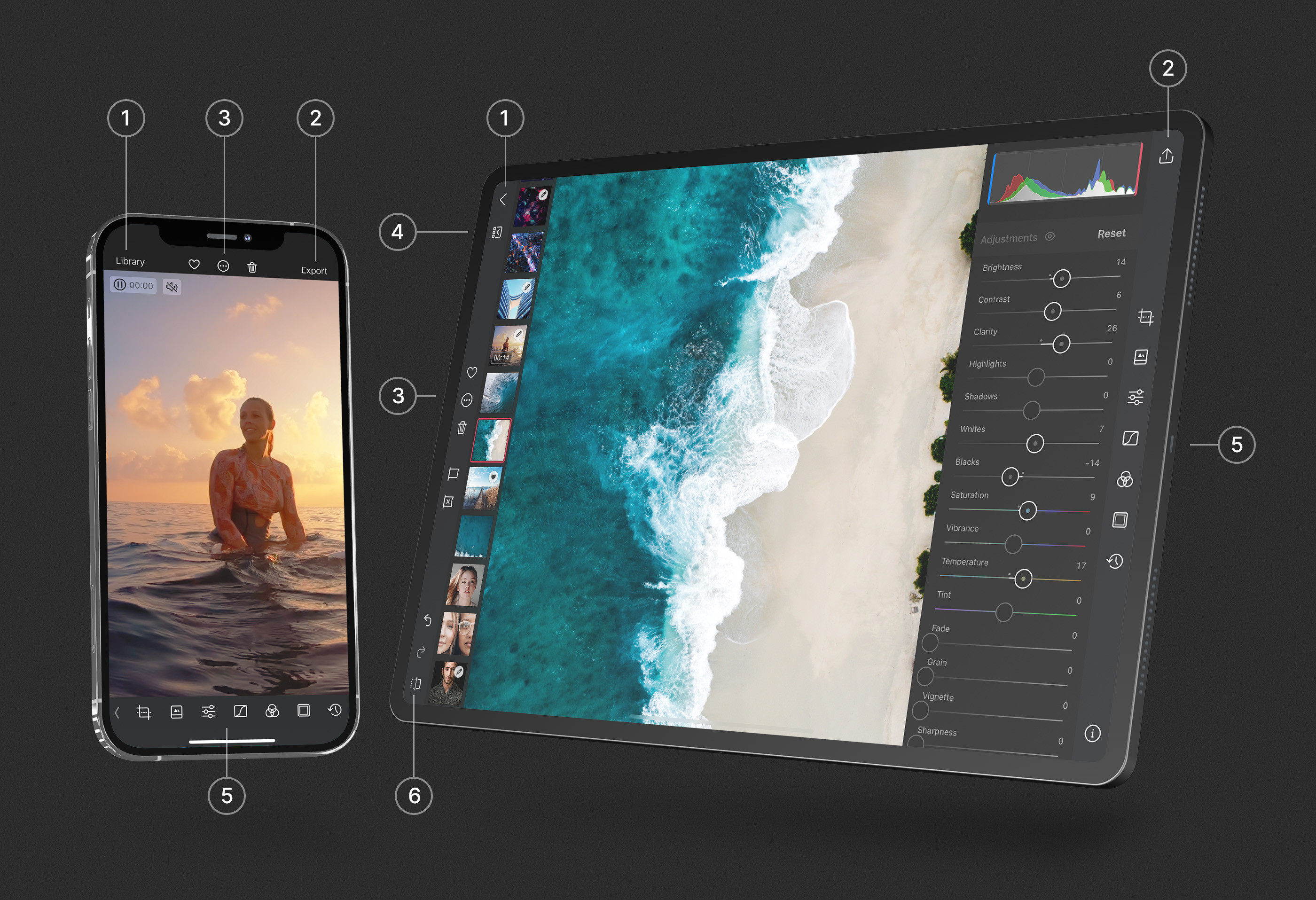
Navegación
Darkroom está diseñado para ser fácil de navegar y familiar de usar en todos tus dispositivos iPhone, Mac, iPad o Vision Pro. Algunas de las formas más únicas y eficientes de moverse en Darkroom utilizan gestos, permitiendo una navegación extremadamente fácil con una sola mano o incluso solo con el pulgar en iPhone, así como el uso de atajos de teclado en iPad y Mac. Sin embargo, nos hemos asegurado de que puedas moverte sin conocer ninguno de ellos. ¡Pero conocerlos es como tener un superpoder!
- Cerrar. En iPhone y iPad puedes deslizar hacia abajo para cerrar la foto. En Mac puedes arrastrar la imagen hacia abajo.
- Anterior/Siguiente. En iPhone y iPad también puedes deslizar hacia la izquierda o derecha para navegar entre tus fotos anteriores y siguientes. Esto funciona incluso cuando tienes tus herramientas abiertas, permitiéndote editar rápidamente a través de las fotos, incluso usando copiar y pegar, o hacer comparaciones rápidas. En tu iPad y Mac también puedes usar las teclas de flecha para navegar rápidamente por tu álbum.
- Comparación antes y después. En iPhone y iPad puedes mantener presionado tu dedo sobre la foto para ver el original. En Mac puedes simplemente mantener presionado el ratón sobre la foto o vídeo. Y en iPad y Mac también puedes usar el botón dedicado para ello.
- Zoom. Puedes hacer un doble toque rápido para hacer zoom en tu foto, y doble toque de nuevo para alejar. O usar un gesto de pellizco para hacer zoom en cualquier área de la foto que desees. Y deslizar con un dedo para moverte por la foto.
- Ocultar la interfaz. Al ver o editar una foto, puedes simplemente tocar brevemente una vez la foto para ocultar toda la interfaz y ver solo tu foto. Toca una vez más para mostrarla de nuevo.
Acciones
En nuestras barras de herramientas principales mostradas en la parte superior de Darkroom, las acciones en la izquierda típicamente te llevan hacia atrás, y las acciones en la derecha te mueven hacia adelante.
1 — Atrás. Hay un botón claramente marcado de Biblioteca o < atrás para volver a la biblioteca. En iPhone y iPad también puedes deslizar hacia abajo para cerrar la foto, e incluso en Mac puedes arrastrar la imagen hacia abajo.
2 — Exportar. Después de editar, tu siguiente paso más probable es guardar para usar en otro lugar, o compartir. Explicamos más sobre esta vista más adelante.
3 — Acciones. En iPhone "ocultamos" bastantes opciones secundarias para ti aquí. Desde mostrar/ocultar el Histograma o el visor de Metadatos, hasta muchas de las opciones de gestión de fotos como "Añadir a..". En Mac y iPad exponemos bastantes más dependiendo de cuánto espacio tengamos.
4 — Tira de Fotos. Tanto en iPad como en Mac tenemos la Tira de Fotos, que te muestra todas tus fotos en una fina tira en el lado izquierdo de tu pantalla. Permitiéndote navegar rápidamente por tus fotos. E incluso tiene todas las opciones de menú contextual de gestión que puedes encontrar en la biblioteca.
Herramientas
5 — Desliza hacia arriba para revelar herramientas. Cuando estás viendo una foto o vídeo puedes tocar cualquiera de nuestras herramientas para abrirla, o puedes deslizar rápidamente hacia arriba para revelar la herramienta de ajustes (deslizadores) en iPhone y iPad. En Mac simplemente haces clic en la herramienta que deseas abrir. Hay muchas herramientas accesibles a través de nuestra barra de herramientas principal, y algunas a través de nuestro menú de acciones de foto. Te invitamos a que te tomes algo de tiempo para explorarlas.
En iPhone también tenemos las funciones de Marcar y Rechazar accesibles deslizando la barra de herramientas hacia la derecha, o tocando la pequeña flecha < a la izquierda de la barra de herramientas. En iPad y Mac las opciones de Marcar y Rechazar están siempre disponibles y se encuentran convenientemente en la barra de herramientas.
6 — Comparación antes y después. Para hacer ediciones es realmente útil poder comprobar cómo se veía el original. En iPad y Mac tenemos un botón dedicado para ello. También puedes tocar el icono del ojo 👁 junto al título de la herramienta para ver el original. Como se mencionó antes, en iPhone puedes mantener presionado tu dedo sobre la foto para ver el original.
Potentes Herramientas de Edición
Darkroom ofrece un conjunto completo de potentes herramientas de edición para ayudarte a lograr tu visión creativa. Desde ajustes básicos hasta Gradación de Color avanzada y Máscaras, hay algo para las necesidades de cada fotógrafo. Explora algunas de nuestras herramientas más potentes que hacen que Darkroom se destaque:
Realiza Ajustes Locales con Máscaras
Las máscaras son una herramienta poderosa y esencial para los fotógrafos. Respaldada por IA y diseñada para móviles.
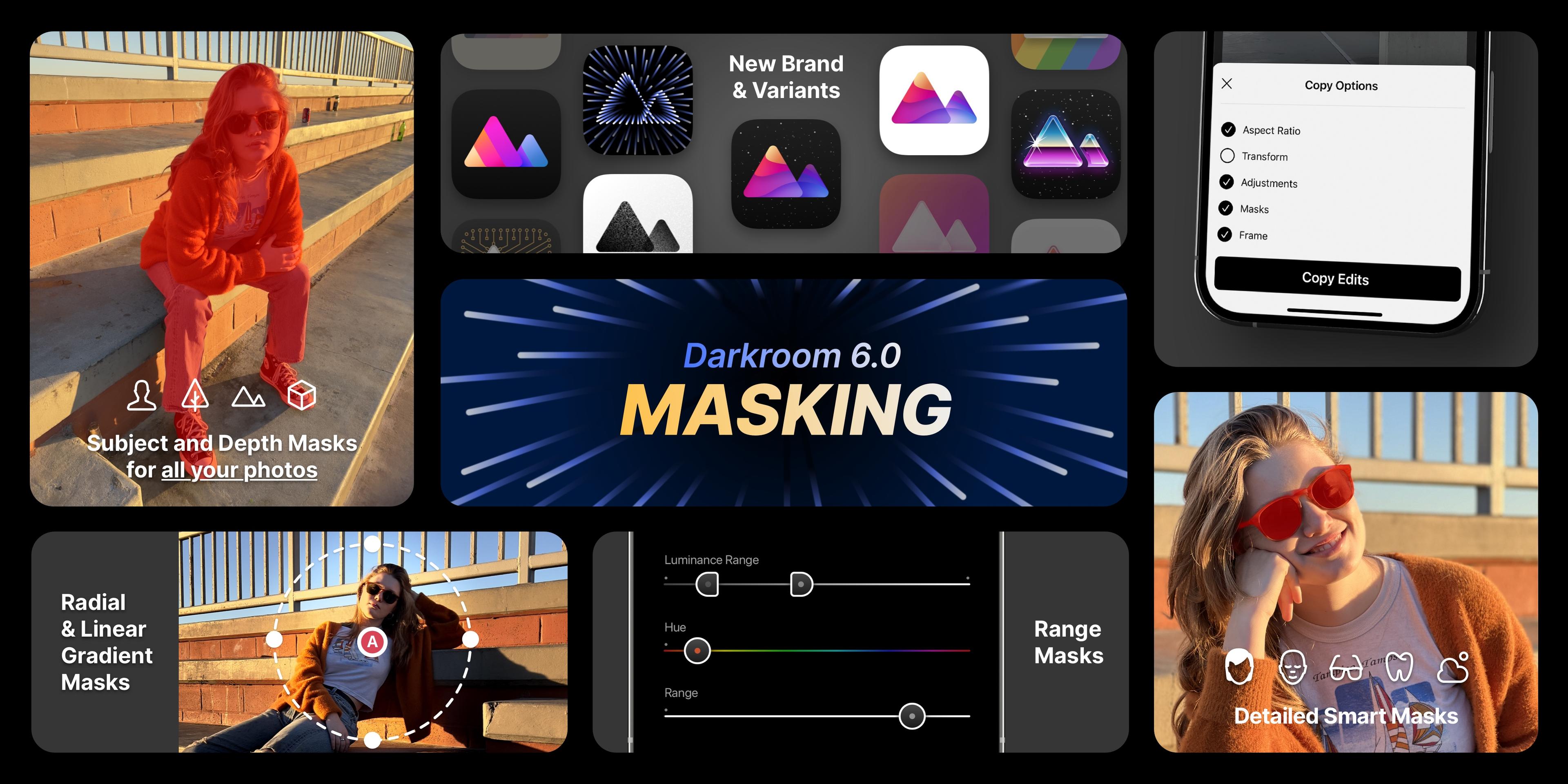
Gradación de Color en Darkroom
La Gradación de Color desbloquea la expresión creativa, dando a tu foto o vídeo un estilo distintivo ajustando los tonos de tus tomas.

El Histograma de Darkroom
El histograma te ayuda a detectar y corregir problemas de exposición y color mostrando cómo se distribuyen los píxeles a través de los tonos en tu foto.
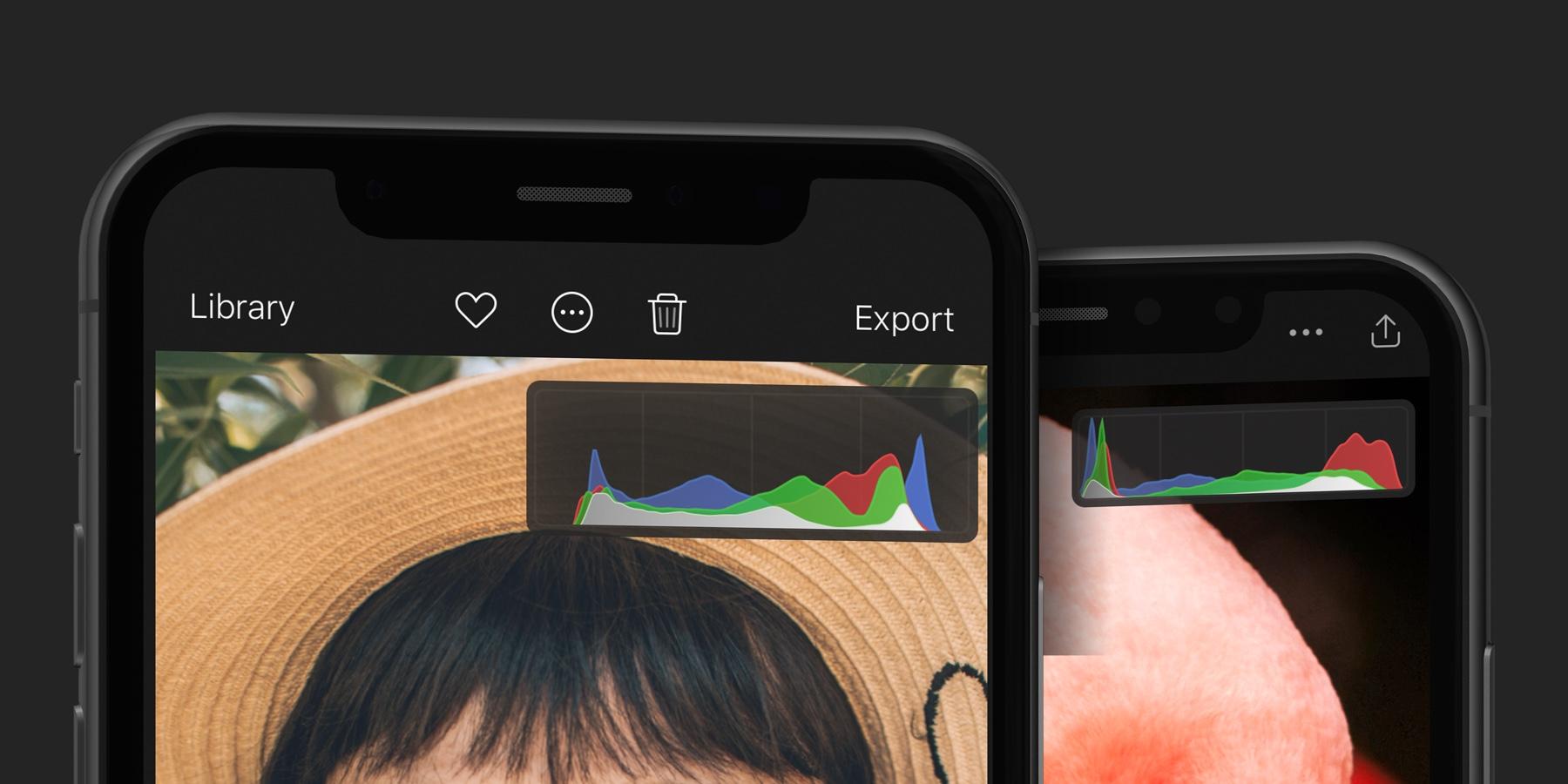
Gestiona tu biblioteca de fotos con Marcar y Rechazar
Selecciona y revisa tus fotos eficientemente: Marca lo que te interesa, Rechaza lo que no quieres mantener.
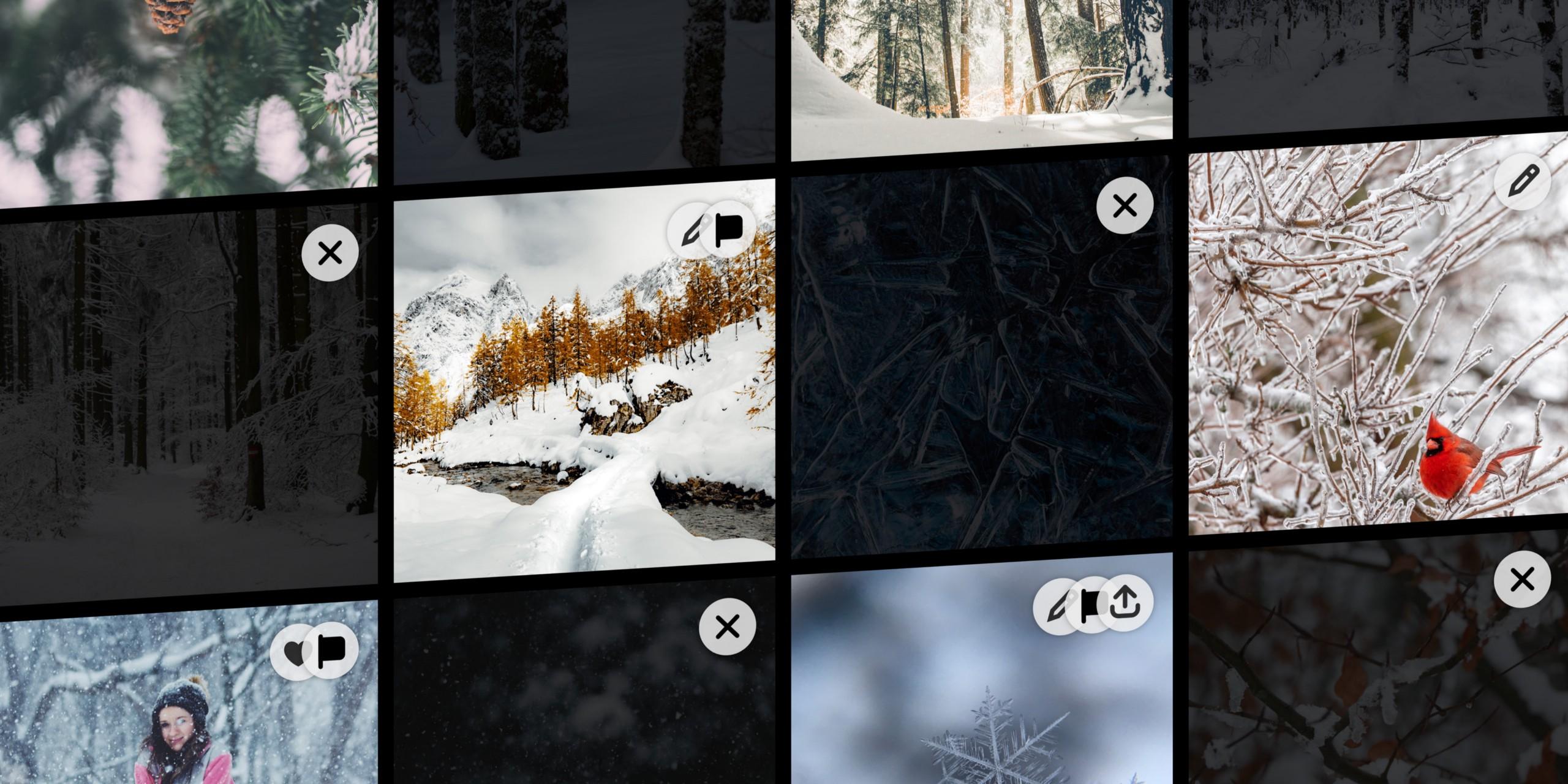
Automatiza tu flujo de trabajo con Acciones de Atajo
Siempre hemos estado muy entusiasmados con la posibilidad de integrar Darkroom en atajos, pero hasta hace poco, estábamos limitados por

Crea tu propio preset personalizado
Aprende cómo crear y desarrollar tu propio preset único y compartirlo con la comunidad.
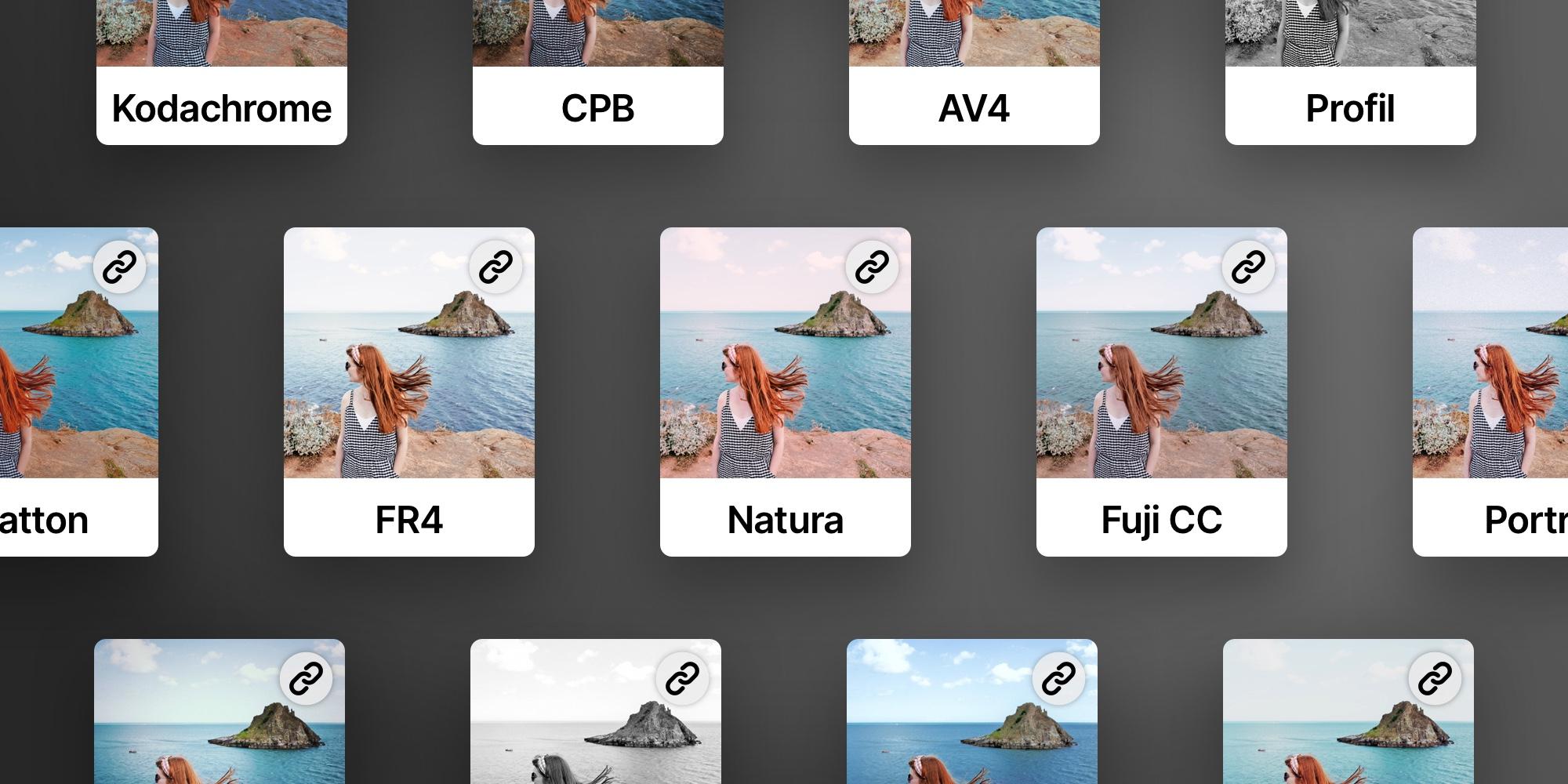
La Vista de Exportación
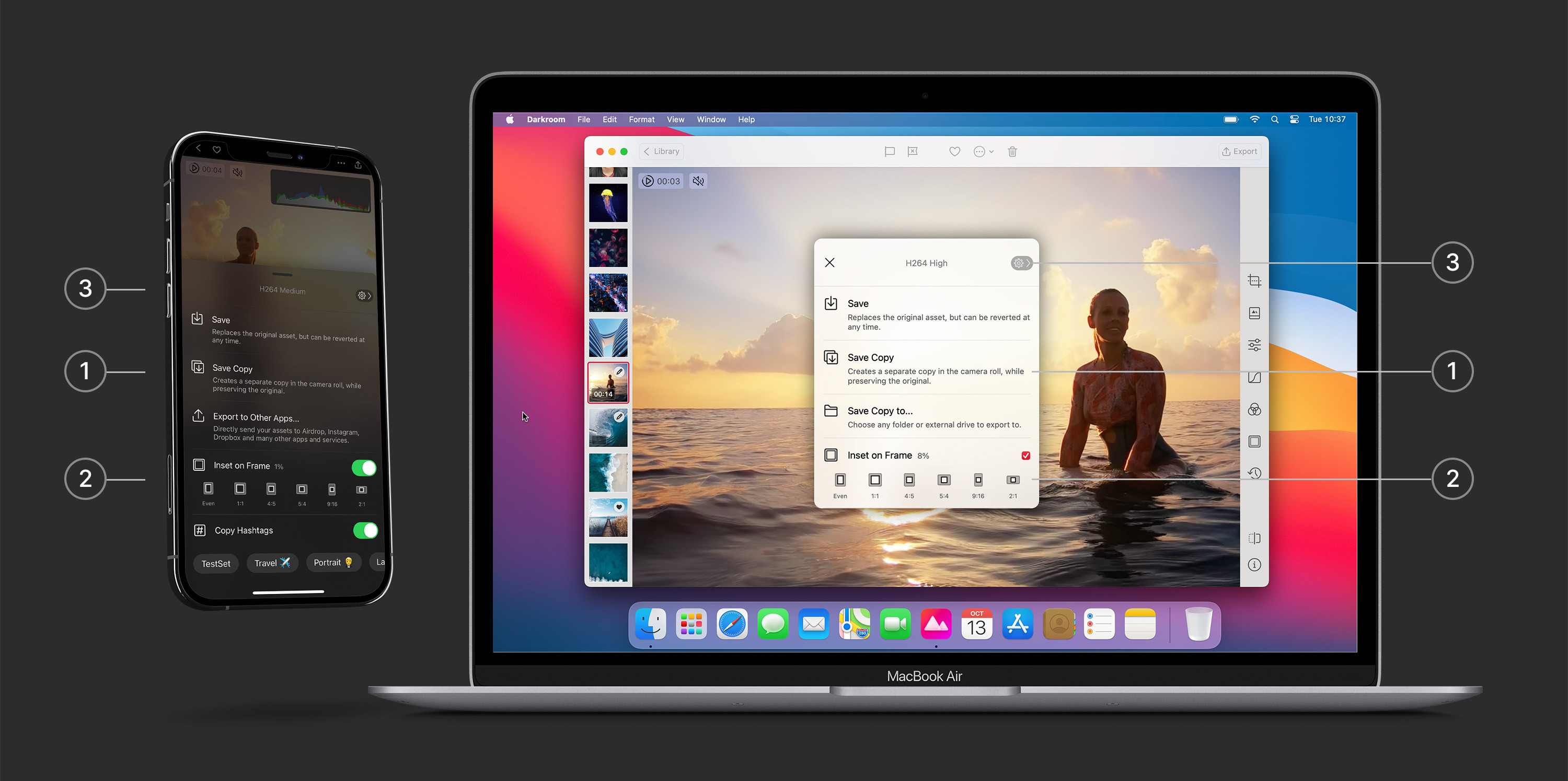
1 — Guardar o Compartir. Todas las ediciones realizadas en Darkroom son no destructivas. Esto significa que cualquier edición que hagas no se aplica directamente a la foto original. En su lugar, renderizamos las ediciones en vivo sobre el original, lo que te permite deshacer y cambiar tus ediciones en cualquier momento en el futuro. Esto también significa que tienes que exportar, usando "Guardar" o "Guardar Copia", para que cualquiera de las ediciones que hayas hecho aparezca en otras aplicaciones fuera de Darkroom.
2 — Herramientas de exportación. Ofrecemos acceso rápido para añadir un marco cuando exportas. Esto es genial para cosas como Stories y Reels, donde quieres mantener la misma relación de aspecto. También tienes la capacidad de copiar fácilmente algunos de tus conjuntos de hashtags para compartir en redes sociales.
3 — Ajustes. Hay acceso rápido a ajustes donde ofrecemos varias opciones relacionadas con la exportación. Que van desde establecer el formato de archivo (tanto para fotos como para vídeos), hasta aplicar una marca de agua, incrustar ubicación, gestionar tus metadatos o gestionar tus hashtags.
iPhone, Mac, iPad y Vision Pro
Darkroom tiene aplicaciones para todos tus dispositivos principales. Nos hemos asegurado de que el lenguaje visual y la navegación entre nuestras aplicaciones sea fiel a cada plataforma, pero lo suficientemente similar para que no haya mucha curva de aprendizaje para moverte.
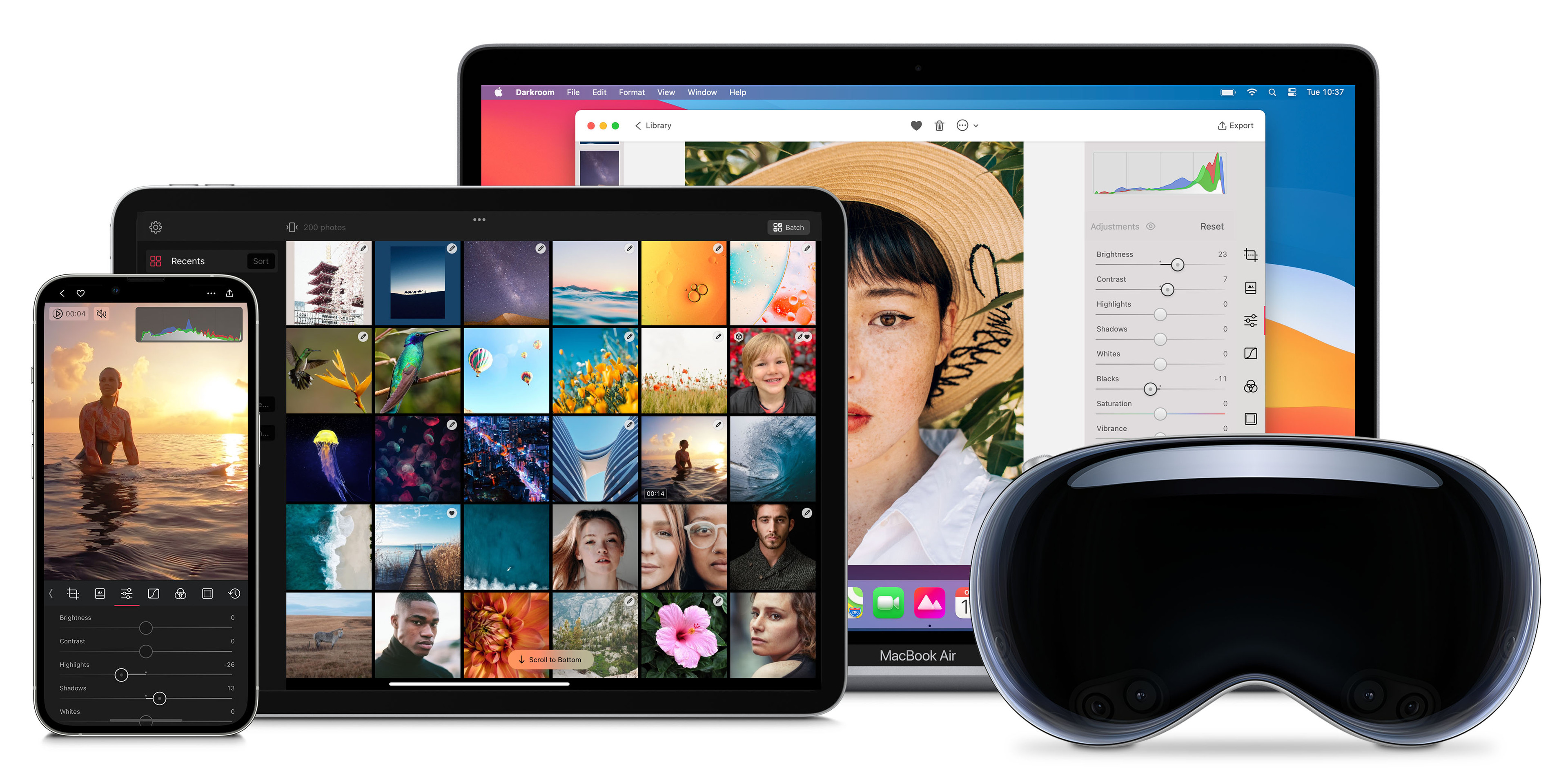
Consejo pro, Atajos de Teclado — En Mac y iPad nos hemos asegurado de tener un sólido soporte de atajos de teclado. Haciendo posible moverse y trabajar más eficientemente usando solo tu teclado. Para descubrir todos los atajos, en iPad mantén presionada la tecla command, y en Mac puedes hacer clic a través del menú principal superior o dirigirte a nuestra página de ayuda dedicada que lista todos los atajos de teclado disponibles.