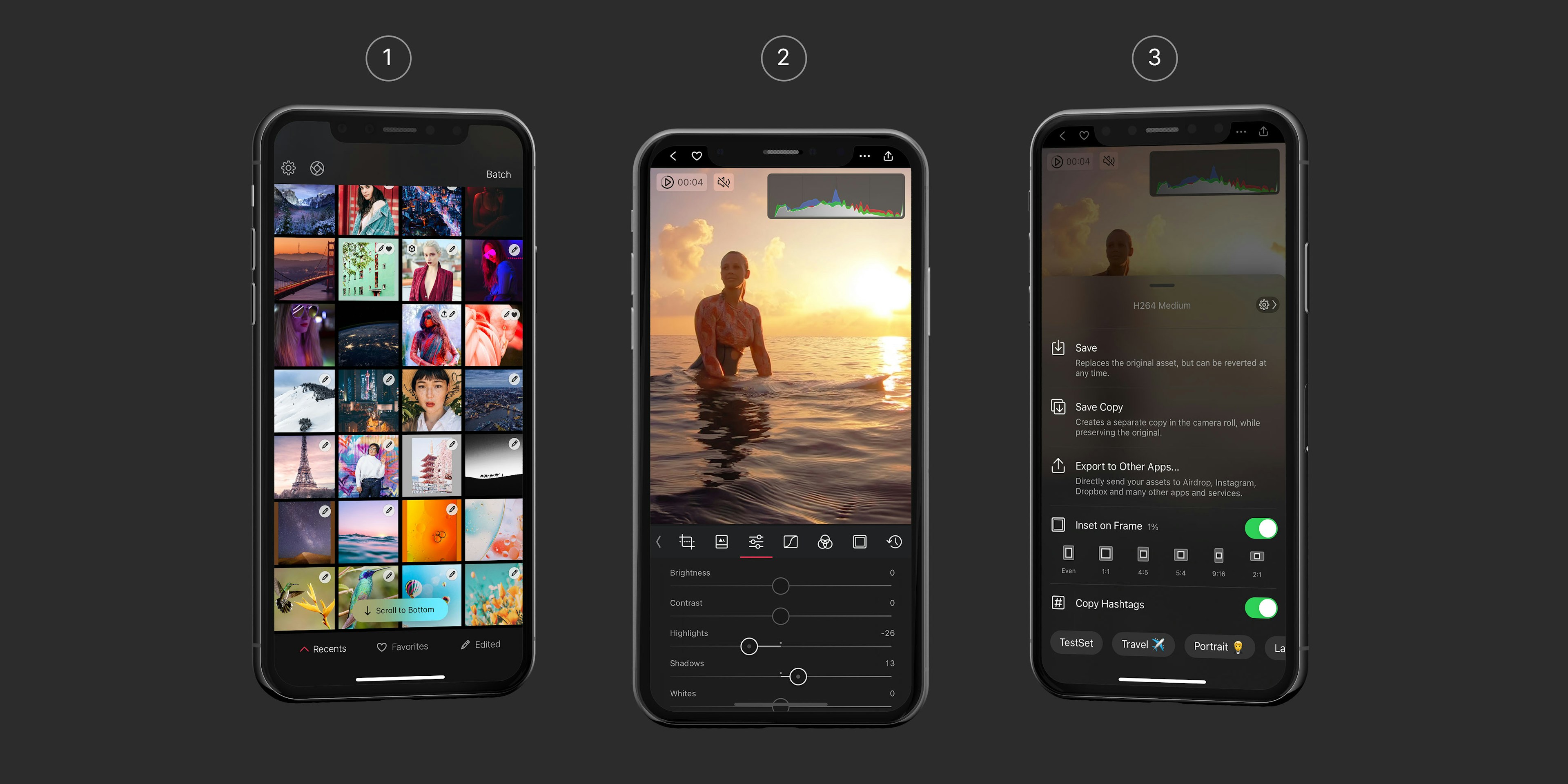Bienvenue sur Darkroom
Darkroom est conçu pour être familier à utiliser et facile à naviguer sur votre iPhone, Mac, iPad ou Vision Pro. Dans ce guide, nous vous aiderons à comprendre comment naviguer et où trouver toutes les fonctionnalités.
Darkroom comporte trois zones principales :
- Bibliothèque, où vous parcourez et gérez vos photos et vidéos.
- Visualiseur, où vous visualisez, éditez et choisissez entre vos photos et vidéos.
- Exportation, où vous sauvegardez ou partagez vos photos et vidéos.
La Vue Bibliothèque
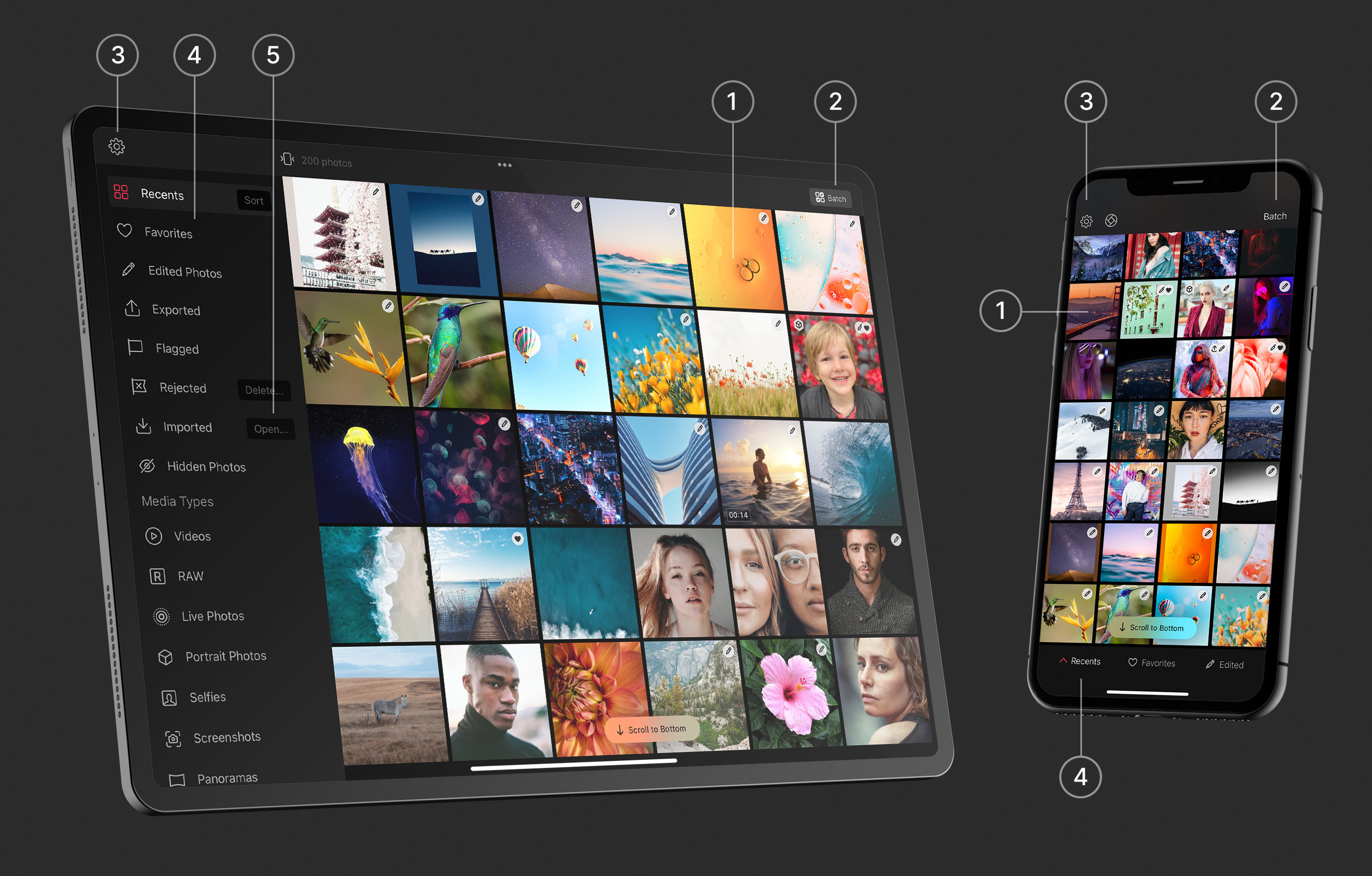
Grille de Prévisualisation
Si vous avez choisi de donner à Darkroom l'accès à toutes vos photos, vous devriez les voir toutes ici, sans besoin d'importation. Notez que ce n'est pas obligatoire - vous pouvez aussi donner l'accès à une photo à la fois. Soyez assuré que nous ne faisons rien avec vos photos sans votre consentement explicite. Nous ne les téléchargeons pas sur nos serveurs et ne les analysons pas. Nous affichons simplement vos photos depuis la Photothèque iCloud d'Apple.
1 — Voir & Éditer. Sur iPhone, iPad et Vision Pro, ouvrir une photo pour la visualiser ou l'éditer est aussi simple qu'un tap. Sur Mac, nous utilisons le comportement natif, qui est le double-clic !
2 — Traitement par lot. Sur iPhone, iPad et Vision Pro, vous verrez en haut à droite le bouton Lot qui vous permettra de sélectionner plusieurs photos. Une fois les photos sélectionnées, la barre d'actions par lot apparaîtra en bas. Sur iPhone et iPad, vous pouvez rapidement commencer la sélection par lot en glissant simplement vers la gauche ou la droite sur les photos que vous souhaitez sélectionner ! Sur Mac, vous pouvez sélectionner plusieurs éléments par défaut, utilisez les touches "command ⌘" et "shift ⇧" pendant la sélection pour étendre votre sélection, et les actions par lot s'affichent en permanence en haut à droite dans la barre d'outils.
3 — Paramètres. Sur iPhone, iPad et Vision Pro, vous trouverez l'icône d'engrenage en haut à gauche, tapez pour ouvrir nos Paramètres. Sur Mac, vous pouvez aller dans le menu "Darkroom" et cliquer sur l'élément de menu "Paramètres...". C'est un bon endroit pour explorer, vous y trouverez de nombreuses options utiles.
Liste des Albums
4 — Dossiers & Albums. Sur iPhone, vous trouverez une barre en bas de votre Grille de Prévisualisation avec 3 albums intelligents (Récents, Favoris, Édités) prêts à l'emploi. Mais vous pouvez aussi choisir et rechercher n'importe quel autre album sur votre iPhone en tapant sur l'option la plus à gauche avec le triangle ^. Cela affichera tous nos Albums Intelligents et tous vos Dossiers et Albums personnels dans votre Photothèque iCloud Apple. Sur iPad, Mac et Vision Pro, notre liste d'albums est toujours située dans la barre latérale gauche.
5 — Importation. Parfois, vous pourriez vouloir importer des photos ou des vidéos depuis une source différente de votre Photothèque iCloud Apple. L'option d'importation est la solution pour cela. Elle fonctionne via l'application Fichiers d'Apple, donc tout ce qui y est connecté, y compris votre carte mémoire DLSR ou votre clé USB connectée, sera accessible.
Glisser-déposer — Sur Mac, vous pourrez glisser-déposer des photos depuis votre bureau vers la bibliothèque. Et sur iPad, vous pouvez aussi glisser-déposer des photos depuis votre bibliothèque vers n'importe lequel des albums affichés dans la liste d'albums à gauche.
La Vue Photo
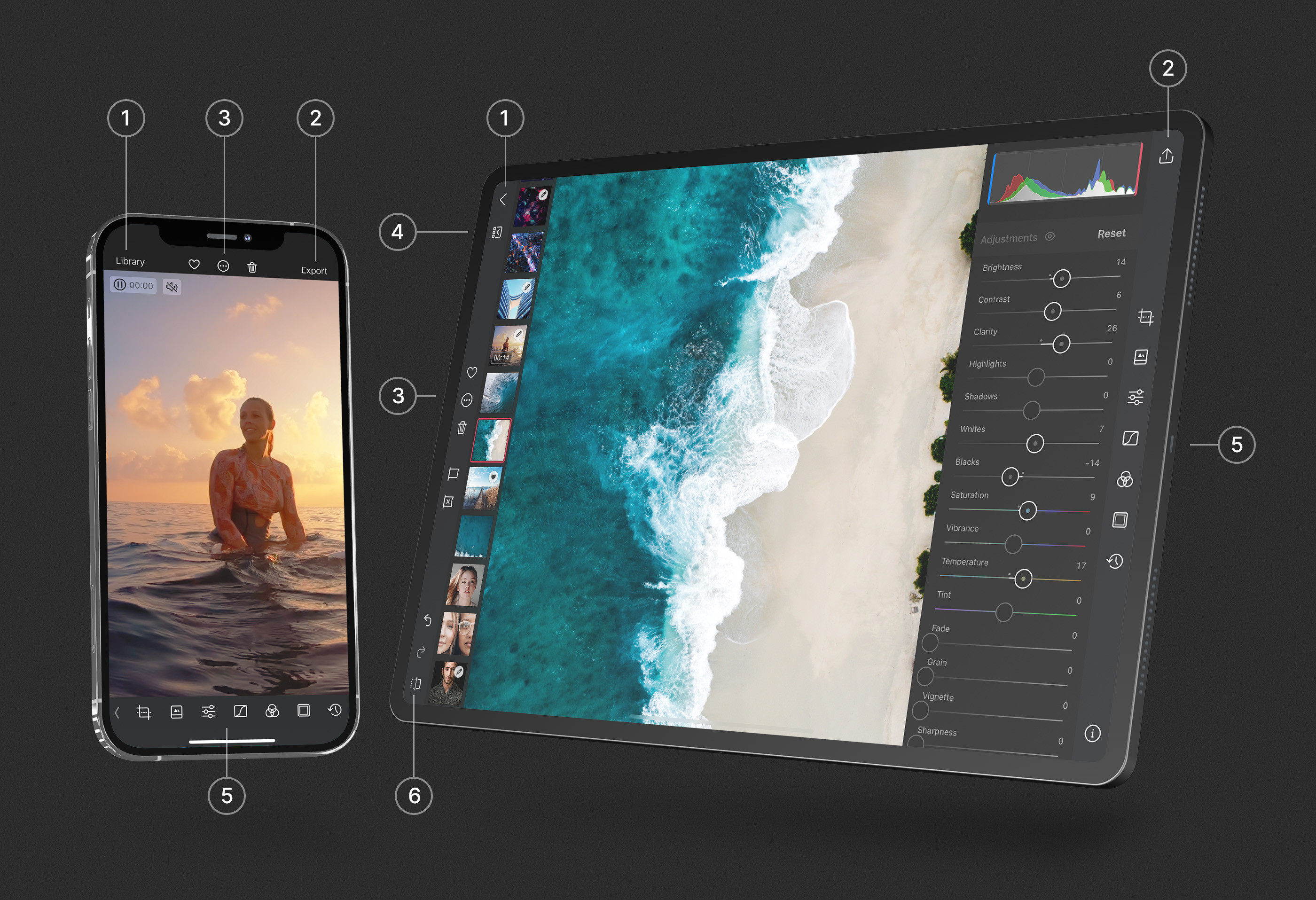
Navigation
Darkroom est conçu pour être facile à naviguer et familier à utiliser sur tous vos appareils iPhone, Mac, iPad ou Vision Pro. Certaines des façons les plus uniques et efficaces de se déplacer dans Darkroom utilisent des gestes, permettant une navigation extrêmement facile à une main ou même juste au pouce sur iPhone, ainsi que l'utilisation de raccourcis clavier sur iPad et Mac. Nous avons toutefois veillé à ce que vous puissiez naviguer sans les connaître. Mais les connaître, c'est comme avoir un super pouvoir !
- Fermer. Sur iPhone et iPad, vous pouvez glisser vers le bas pour fermer la photo. Sur Mac, vous pouvez faire glisser l'image vers le bas.
- Précédent/Suivant. Sur iPhone et iPad, vous pouvez aussi glisser vers la gauche ou la droite pour naviguer entre vos photos précédentes et suivantes. Cela fonctionne même lorsque vos outils sont ouverts, permettant d'éditer rapidement à travers les photos, même en utilisant copier-coller, ou de faire des comparaisons rapides. Sur votre iPad et Mac, vous pouvez aussi utiliser les touches fléchées pour naviguer rapidement dans votre album.
- Comparaison avant/après. Sur iPhone et iPad, vous pouvez maintenir votre doigt sur la photo pour voir l'original. Sur Mac, vous pouvez simplement maintenir votre souris sur la photo ou la vidéo. Et sur iPad et Mac, vous pouvez aussi utiliser le bouton dédié.
- Zoom. Vous pouvez faire un double tap rapide pour zoomer sur votre photo, et double tap à nouveau pour dézoomer. Ou utiliser un geste de pincement pour zoomer sur n'importe quelle zone de la photo. Et glisser avec un doigt pour vous déplacer dans la photo.
- Masquer l'interface. Lors de la visualisation ou de l'édition d'une photo, vous pouvez simplement taper brièvement une fois sur la photo pour masquer toute l'interface et ne voir que votre photo. Tapez une fois de plus pour tout réafficher.
Actions
Dans nos barres d'outils principales affichées en haut de Darkroom, les actions à gauche vous ramènent généralement en arrière, et les actions à droite vous font avancer.
1 — Retour. Il y a un bouton Bibliothèque ou < retour clairement marqué pour retourner à la bibliothèque. Sur iPhone et iPad, vous pouvez aussi glisser vers le bas pour fermer la photo, et même sur Mac, vous pouvez faire glisser l'image vers le bas.
2 — Exportation. Après l'édition, votre prochaine étape sera probablement de sauvegarder pour utiliser ailleurs, ou de partager. Nous expliquons plus en détail cette vue plus bas.
3 — Actions. Sur iPhone, nous "cachons" ici pas mal d'options secondaires pour vous. Allant de l'affichage/masquage de l'Histogramme ou du visualiseur de Métadonnées, à de nombreuses options de gestion des photos comme "Ajouter à..". Sur Mac et iPad, nous exposons beaucoup plus d'options selon l'espace disponible.
4 — Bande photo. Sur iPad et Mac, nous avons la Bande photo, qui vous montre toutes vos photos dans une fine bande sur le côté gauche de votre écran. Permettant de naviguer rapidement à travers vos photos. Et elle dispose même de toutes les options de menu contextuel de gestion que vous pouvez trouver dans la bibliothèque.
Outils
5 — Glissez vers le haut pour révéler les outils. Lorsque vous visualisez une photo ou une vidéo, vous pouvez soit taper sur n'importe lequel de nos outils pour l'ouvrir, soit glisser rapidement vers le haut pour révéler l'outil d'ajustements (curseurs) sur iPhone et iPad. Sur Mac, vous cliquez simplement sur l'outil que vous souhaitez ouvrir. Il y a de nombreux outils accessibles via notre barre d'outils principale, et certains via notre menu d'actions photo. Nous vous invitons à prendre le temps de les explorer.
Sur iPhone, nous avons aussi les fonctionnalités de Marquage et Rejet accessibles en glissant la barre d'outils vers la droite, ou en tapant sur la petite flèche < à gauche de la barre d'outils. Sur iPad et Mac, les options de Marquage et Rejet sont toujours disponibles et se trouvent commodément dans la barre d'outils.
6 — Comparaison avant/après. Pour faire des éditions, il est vraiment utile de pouvoir vérifier à quoi ressemblait l'original. Sur iPad et Mac, nous avons un bouton dédié pour cela. Vous pouvez aussi taper sur l'icône œil 👁 à côté du titre de l'outil pour voir l'original. Comme mentionné précédemment, sur iPhone, vous pouvez maintenir votre doigt sur la photo pour voir l'original.
Outils d'Édition Puissants
Darkroom offre une suite complète d'outils d'édition puissants pour vous aider à réaliser votre vision créative. Des ajustements de base au Color Grading avancé et aux Masques, il y en a pour tous les besoins des photographes. Explorez certains de nos outils les plus puissants qui distinguent Darkroom :
Faire des Ajustements Locaux avec les Masques
Les masques sont un outil puissant et essentiel pour les photographes. Soutenus par l'IA et conçus pour le mobile.
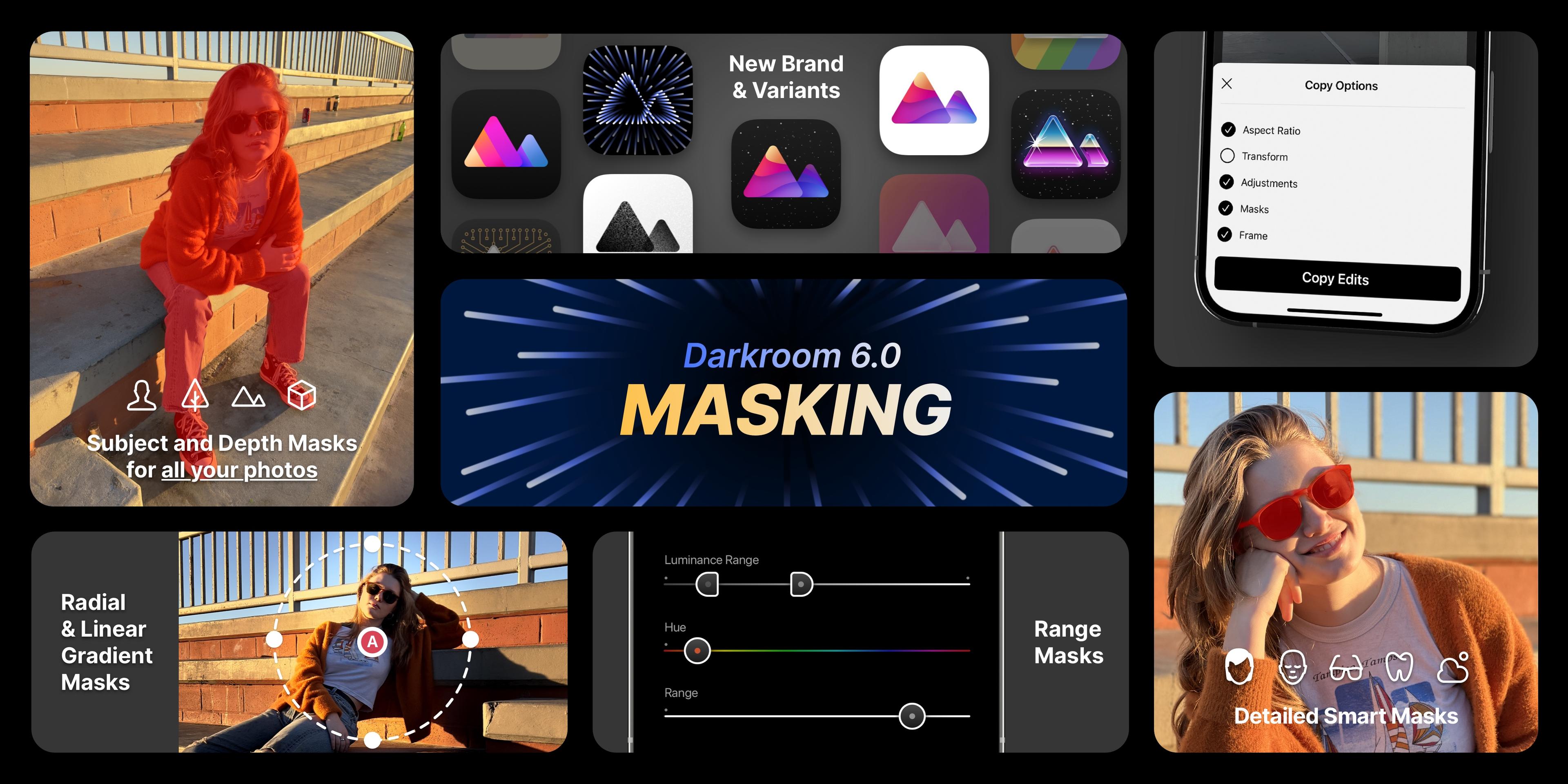
Color Grading dans Darkroom
Le Color Grading déverrouille l'expression créative, donnant à votre photo ou vidéo un style distinct en ajustant les tons de vos prises.

L'Histogramme Darkroom
L'histogramme vous aide à repérer et corriger les problèmes d'exposition et de couleur en montrant comment les pixels sont distribués à travers les tons de votre photo.
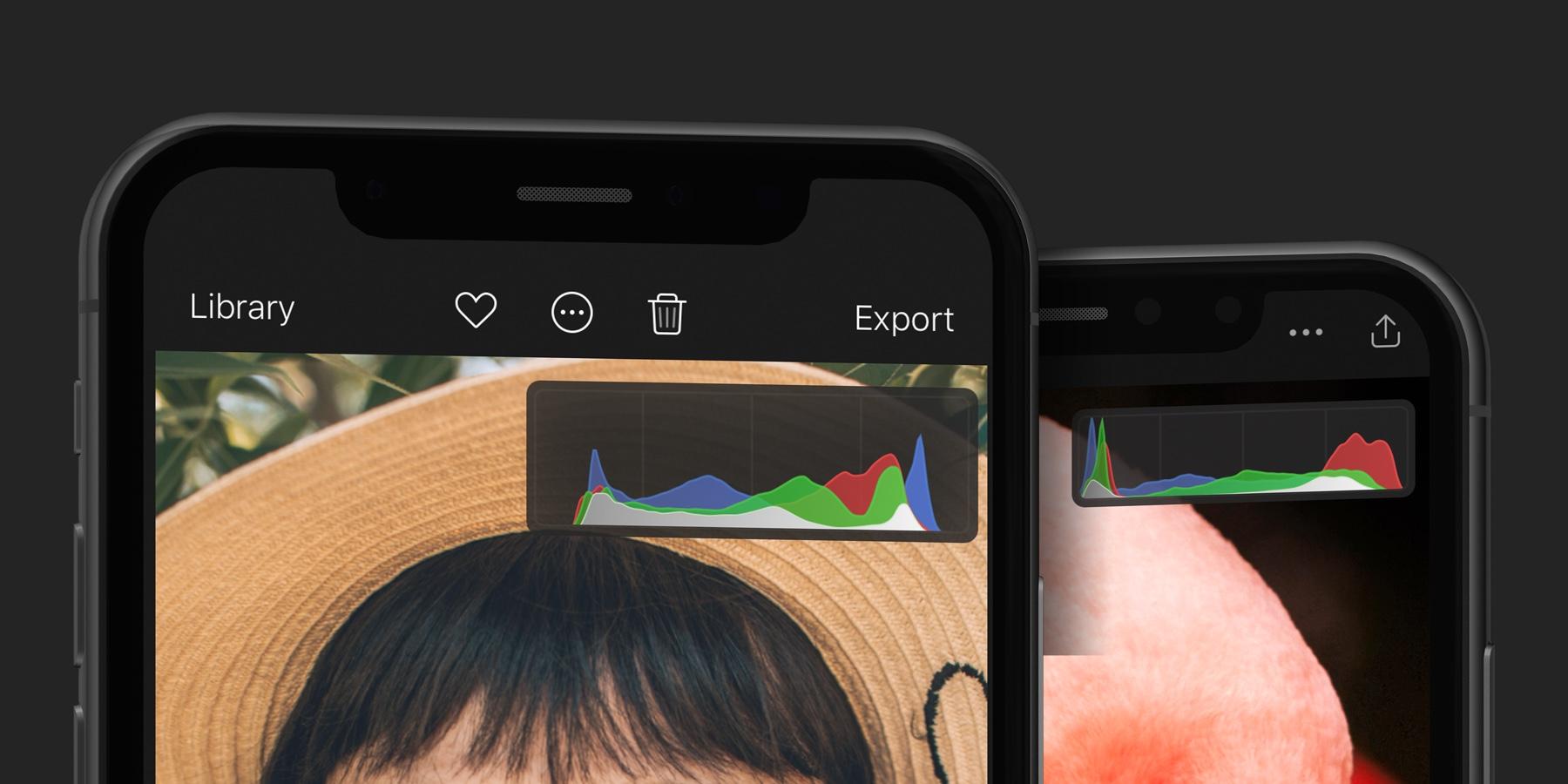
Gérez votre photothèque avec Marquer & Rejeter
Triez et examinez efficacement vos photos : Marquez ce qui vous intéresse, Rejetez ce que vous ne voulez pas garder.
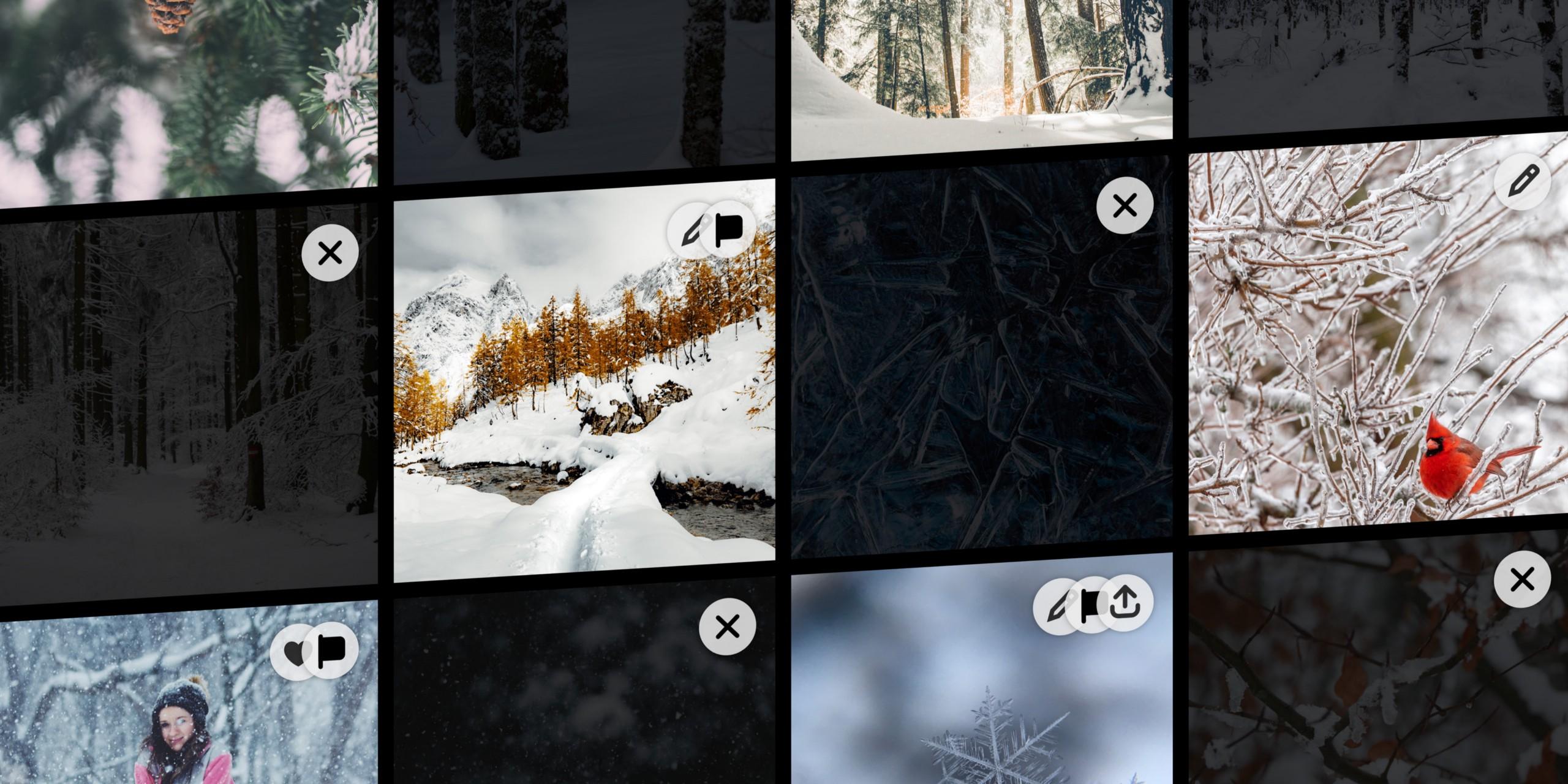
Automatisez votre flux de travail avec les Actions Raccourcis
Nous avons toujours été très enthousiastes à l'idée d'intégrer Darkroom dans les raccourcis, mais jusqu'à récemment, nous étions limités par

Créez votre propre preset personnalisé
Apprenez à créer et développer votre propre preset unique et à le partager avec la communauté.
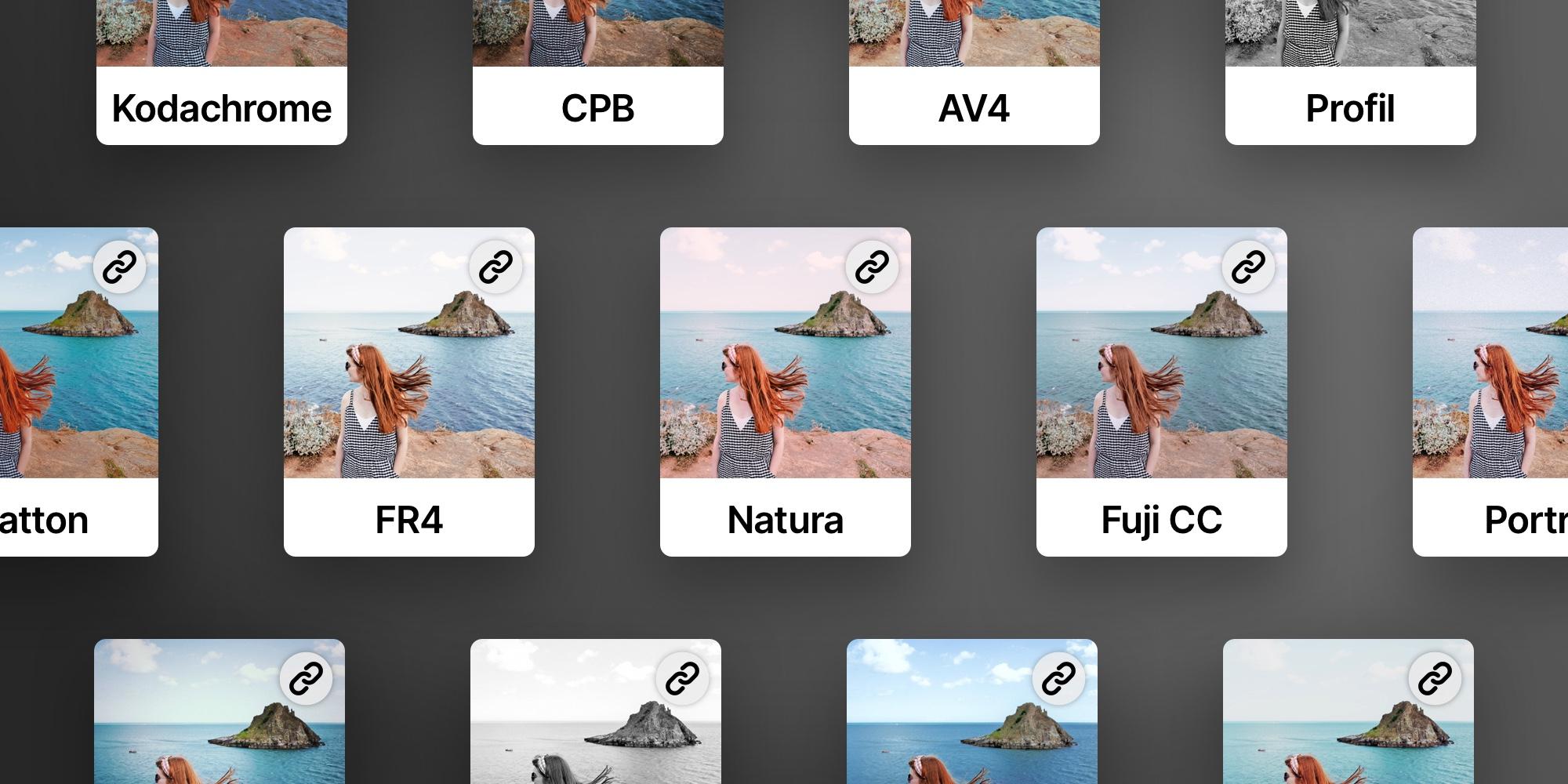
La Vue Exportation
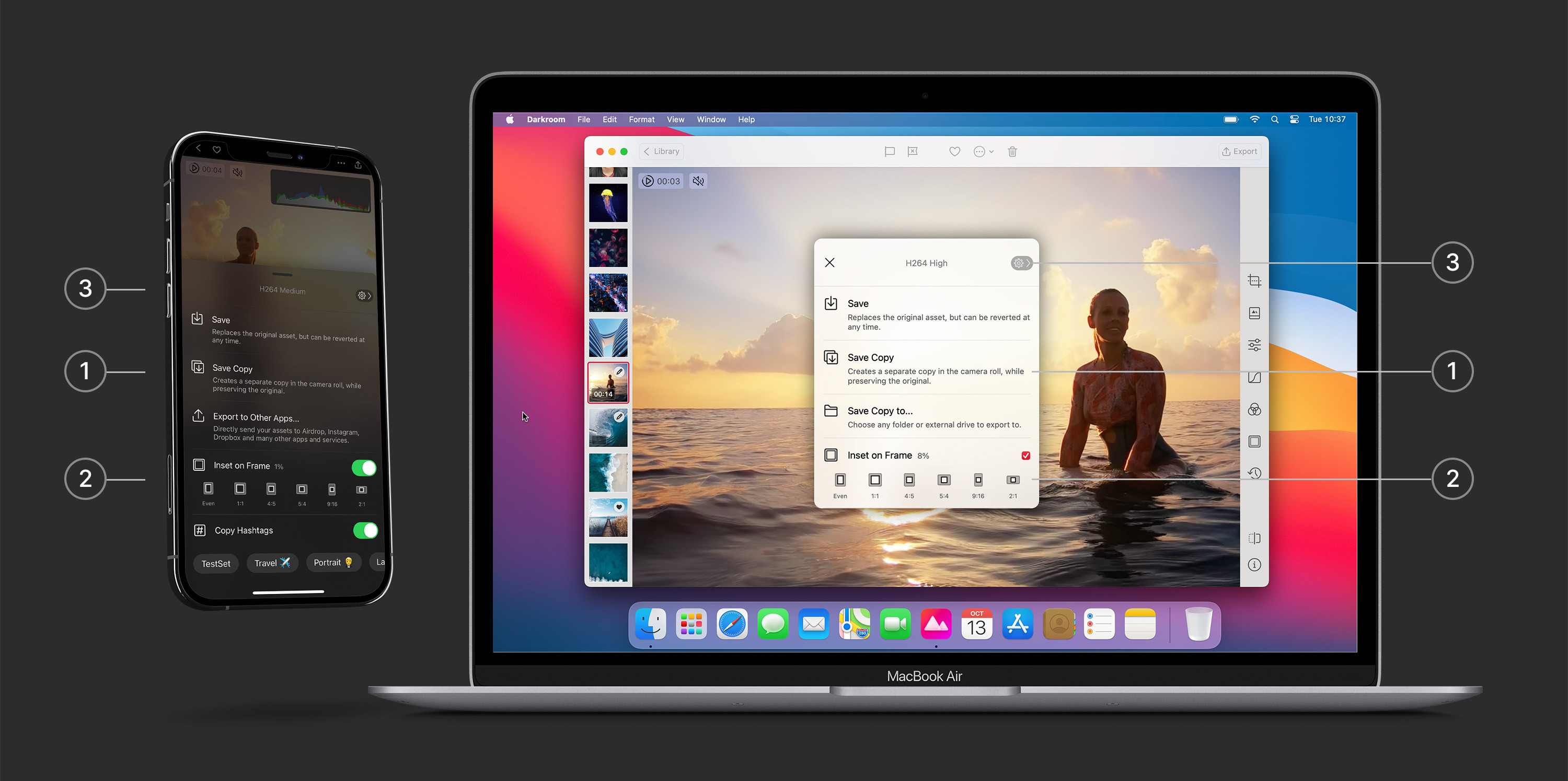
1 — Sauvegarder ou Partager. Toutes les éditions faites dans Darkroom sont non destructives. Cela signifie que toute édition que vous faites n'est pas directement appliquée à la photo originale. Au lieu de cela, nous rendons les éditions en direct sur l'original, ce qui vous permet d'annuler et de modifier vos éditions à tout moment dans le futur. Cela signifie aussi que vous devez exporter, en utilisant "Sauvegarder" ou "Sauvegarder une copie", pour que vos éditions apparaissent dans d'autres applications en dehors de Darkroom.
2 — Outils d'exportation. Nous offrons un accès rapide à l'ajout d'un cadre lors de l'exportation. C'est parfait pour les Stories et les Reels, où vous voulez garder le même ratio d'aspect. Vous avez aussi la possibilité de copier facilement certains de vos ensembles de hashtags pour le partage sur les réseaux sociaux.
3 — Paramètres. Il y a un accès rapide aux paramètres où nous offrons plusieurs options liées à l'exportation. Cela va du réglage du format de fichier (pour les photos et les vidéos), à l'application d'un filigrane, l'intégration de la localisation, la gestion de vos métadonnées, ou la gestion de vos hashtags.
iPhone, Mac, iPad et Vision Pro
Darkroom dispose d'applications pour tous vos appareils principaux. Nous avons veillé à ce que le langage visuel et la navigation entre nos applications soient fidèles à chaque plateforme, mais suffisamment similaires pour qu'il n'y ait pas trop de courbe d'apprentissage pour s'y retrouver.
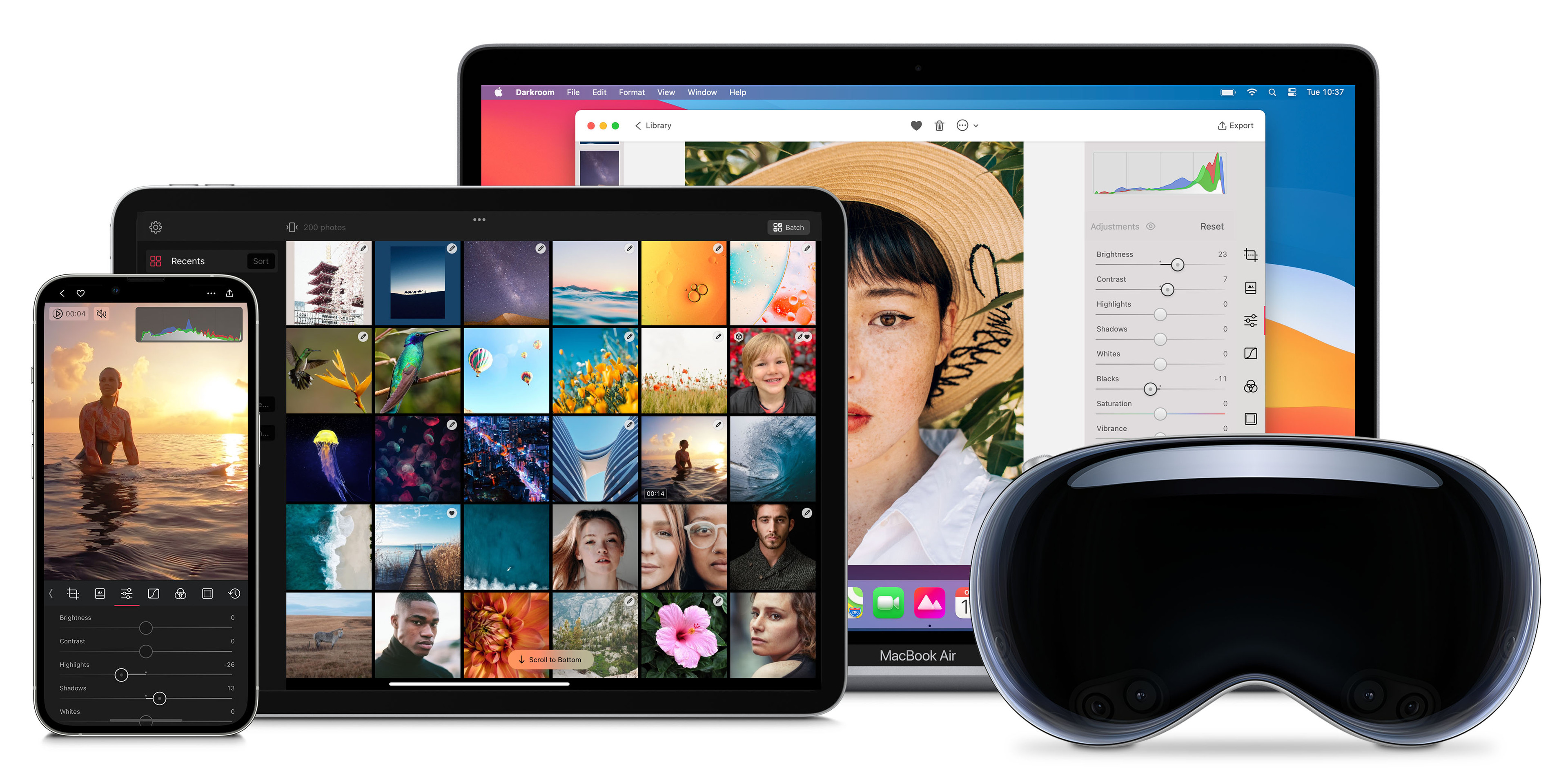
Astuce pro, Raccourcis clavier — Sur Mac et iPad, nous avons veillé à avoir un solide support des raccourcis clavier. Rendant possible de se déplacer et travailler plus efficacement en utilisant uniquement votre clavier. Pour découvrir tous les raccourcis, sur iPad maintenez la touche command enfoncée, et sur Mac vous pouvez cliquer à travers le menu principal en haut ou vous rendre sur notre page d'aide dédiée listant tous les raccourcis clavier disponibles.