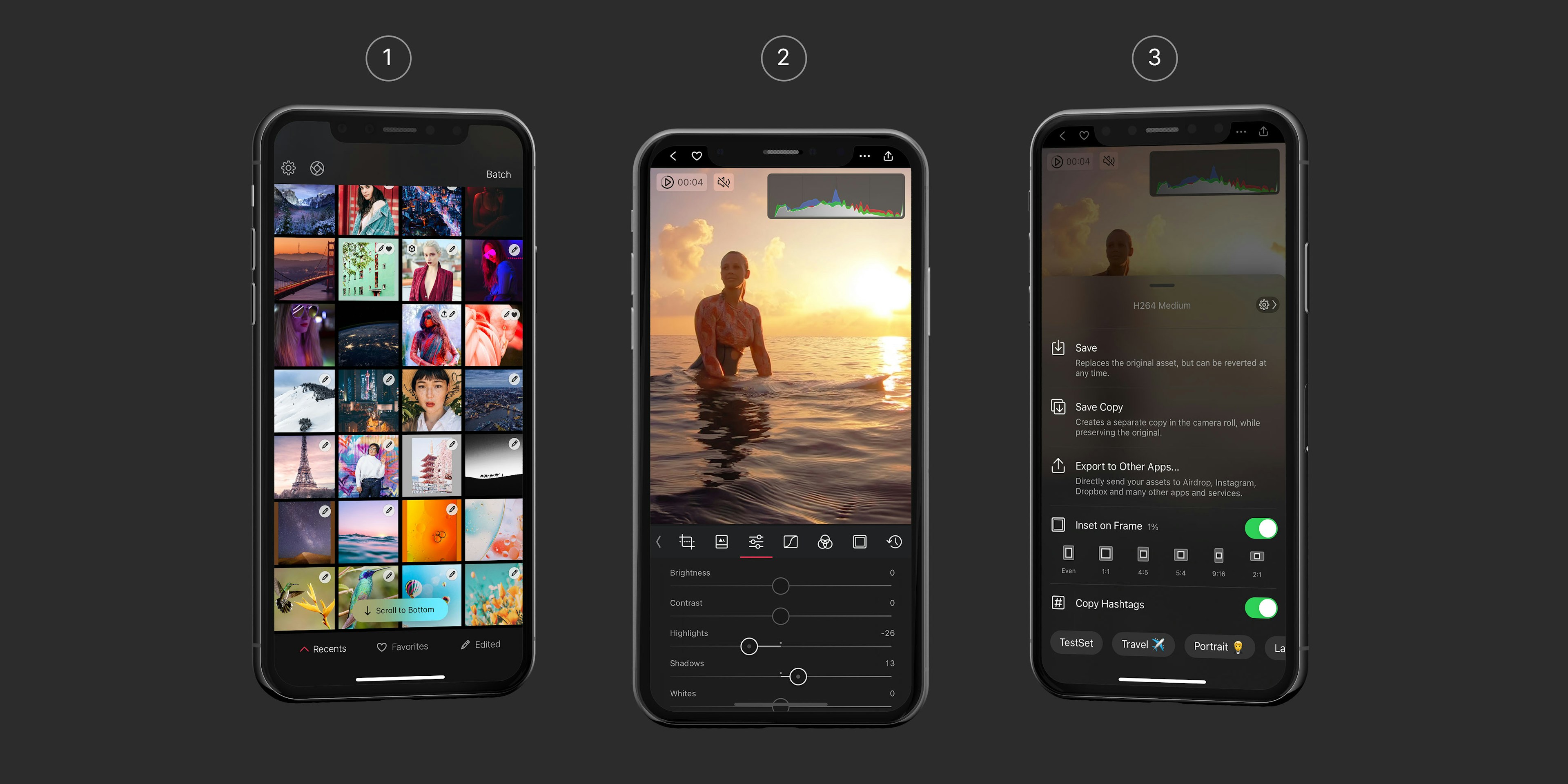Darkroomへようこそ
Darkroomは、iPhone、Mac、iPad、Vision Proで使い慣れた操作感と簡単なナビゲーションを提供するように設計されています。このガイドでは、アプリケーションの使い方と各機能の場所を理解するお手伝いをします。
Darkroomには3つの主要な領域があります:
- ライブラリ:写真やビデオの閲覧と管理を行う場所
- ビューア:写真やビデオの表示、編集、選択を行う場所
- エクスポート:写真やビデオの保存や共有を行う場所
ライブラリビュー
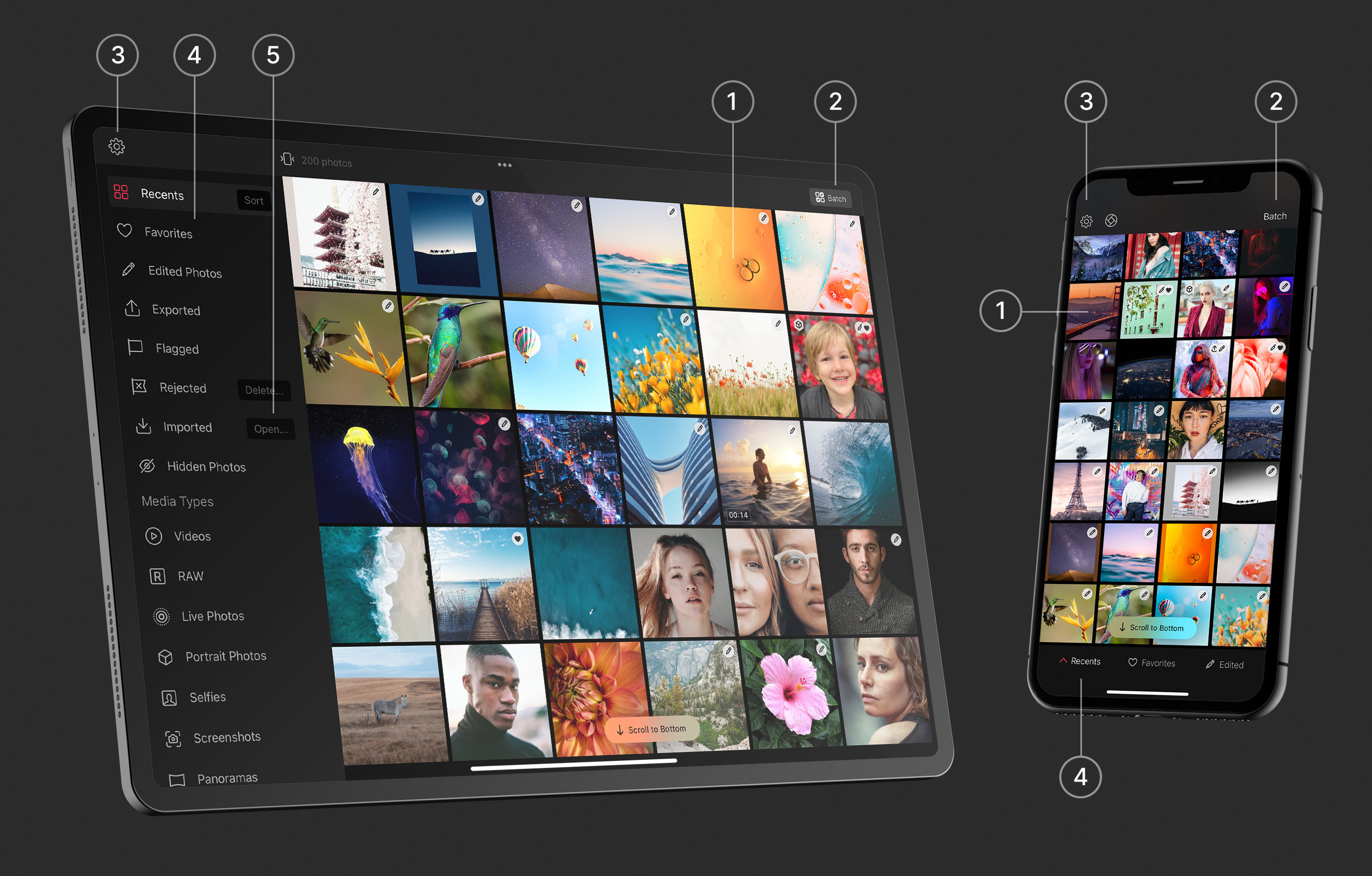
プレビューグリッド
Darkroomにすべての写真へのアクセスを許可した場合、インポートの必要なく、すべての写真がここに表示されます。これは必須ではなく、1枚ずつアクセスを許可することもできます。ご安心ください。私たちはお客様の明示的な同意なしに写真に対して何も行いません。また、サーバーへのアップロードや分析も行いません。Apple iCloudフォトライブラリからお客様の写真を表示するだけです。
1 — 表示と編集。iPhone、iPad、Vision Proでは、写真をタップするだけで表示や編集が可能です。Macではネイティブの動作であるダブルクリックを使用します!
2 — バッチ処理。iPhone、iPad、Vision Proでは、右上のバッチボタンで複数の写真を選択できます。写真を選択すると、下部にバッチアクションバーが表示されます。iPhoneとiPadでは、選択したい写真を左右にスワイプするだけで、すばやくバッチ選択を開始できます!Macではデフォルトで複数選択が可能で、「command ⌘」と「shift ⇧」キーを使用して選択範囲を拡張でき、バッチアクションは常にツールバーの右上に表示されます。
3 — 設定。iPhone、iPad、Vision Proでは、左上の歯車アイコンをタップして設定を開きます。Macでは「Darkroom」メニューから「設定...」メニュー項目をクリックします。ここには多くの便利なオプションがありますので、ぜひ確認してください。
アルバムリスト
4 — フォルダとアルバム。iPhoneでは、プレビューグリッドの下部に3つのスマートアルバム(最近の項目、お気に入り、編集済み)が表示されます。また、左端の ^ 三角マークのオプションをタップすることで、iPhoneの他のアルバムを選択・検索することもできます。これにより、すべてのスマートアルバムと、Apple iCloudフォトライブラリ内のすべての個人フォルダやアルバムが表示されます。iPad、Mac、Vision Proでは、アルバムリストは常に左サイドバーに表示されます。
5 — インポート。Apple iCloudフォトライブラリ以外のソースから写真やビデオをインポートしたい場合があります。インポートオプションがその方法です。これはAppleのファイルアプリを通じて機能し、DLSRメモリカードや接続されたUSBドライブなど、それに接続されているものすべてにアクセスできます。
ドラッグ&ドロップ — Macではデスクトップから写真をライブラリにドラッグ&ドロップできます。iPadでは、ライブラリから左側のアルバムリストに表示されているアルバムに写真をドラッグ&ドロップすることもできます。
写真ビュー
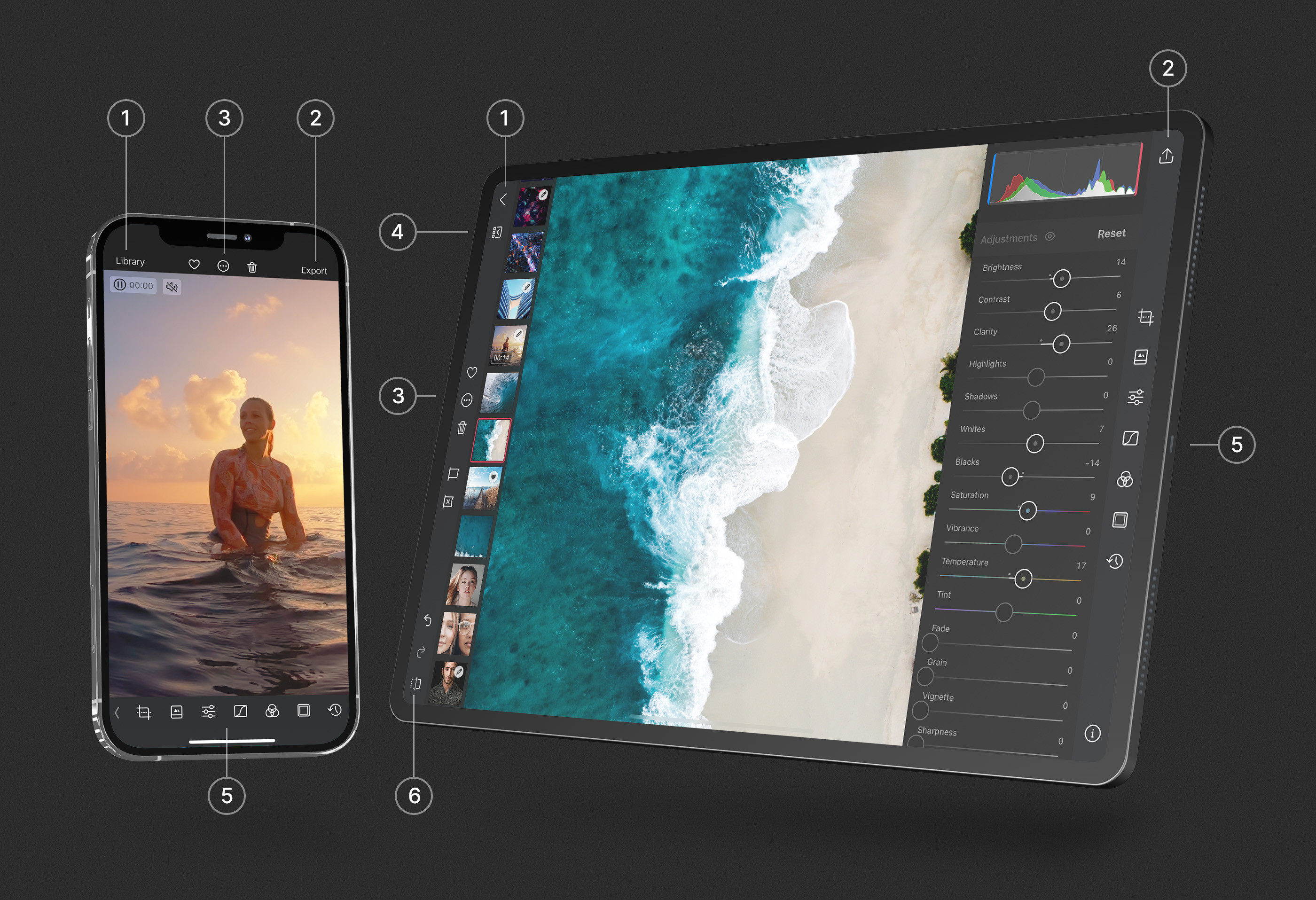
ナビゲーション
Darkroomは、iPhone、Mac、iPad、Vision Proのすべてで使いやすく、親しみやすいナビゲーションを提供するように設計されています。最も独特で効率的なナビゲーション方法の一部は、ジェスチャーを活用しており、iPhoneでは片手や親指だけでの操作が可能で、iPadとMacではキーボードショートカットを使用できます。もちろん、これらを知らなくても操作できるようになっていますが、知っているとスーパーパワーのようなものです!
- 閉じる。iPhoneとiPadでは、下にスワイプして写真を閉じることができます。Macでは画像を下にドラッグできます。
- 前へ/次へ。iPhoneとiPadでは、左右にスワイプして写真間を移動することもできます。これはツールを開いているときでも機能し、コピー&ペーストを使用した素早い編集や、クイック比較が可能です。iPadとMacでは、矢印キーを使用してアルバムをすばやく移動することもできます。
- ビフォー/アフター比較。iPhoneとiPadでは、写真を長押しすることでオリジナルを確認できます。Macでは、写真やビデオをマウスで長押しするだけです。iPadとMacでは、専用のボタンも用意されています。
- ズーム。すばやくダブルタップして写真をズームイン、もう一度ダブルタップしてズームアウトできます。またはピンチジェスチャーを使用して写真の任意の領域にズームできます。1本の指でスワイプして写真をパンすることもできます。
- インターフェースを隠す。写真の表示や編集時に、写真を1回タップするだけですべてのインターフェースを隠し、写真だけを表示できます。もう一度タップすると再表示されます。
アクション
Darkroomの上部に表示されるメインツールバーでは、左側のアクションは通常戻る操作、右側のアクションは進む操作です。
1 — 戻る。ライブラリに戻るための明確なライブラリまたは < 戻るボタンがあります。iPhoneとiPadでは下にスワイプして写真を閉じることができ、Macでも画像を下にドラッグできます。
2 — エクスポート。編集後の次のステップは、通常、他の場所で使用するための保存や共有です。このビューについては後で詳しく説明します。
3 — アクション。iPhoneでは、ヒストグラムやメタデータビューアの表示/非表示から、「追加...」などの写真管理オプションまで、多くのセカンダリオプションをここに「隠して」います。MacとiPadでは、利用可能なスペースに応じてより多くのオプションを表示します。
4 — フォトストリップ。iPadとMacの両方で、画面左側の細いストリップにすべての写真を表示するフォトストリップ機能があります。これにより、写真間をすばやく移動できます。また、ライブラリで見つかるすべての管理コンテキストメニューオプションも備えています。
ツール
5 — 上にスワイプしてツールを表示。写真やビデオを表示しているときは、任意のツールをタップして開くか、iPhoneとiPadでは上にすばやくスワイプして調整(スライダー)ツールを表示できます。Macでは、開きたいツールをクリックするだけです。メインツールバーから多くのツールにアクセスでき、一部は写真アクションメニューからアクセスできます。ぜひ時間をかけてこれらを探索してみてください。
iPhoneでは、ツールバーを右にスワイプするか、ツールバーの左側にある小さな < 矢印をタップすることで、フラグ付けと却下機能にアクセスすることもできます。iPadとMacでは、フラグ付けと却下オプションは常に利用可能で、ツールバーに便利に配置されています。
6 — ビフォー/アフター比較。編集を行う際、オリジナルを確認できることは非常に便利です。iPadとMacには専用のボタンがあります。また、ツールタイトルの横にある目のアイコン 👁 をタップしてオリジナルを表示することもできます。前述のように、iPhoneでは写真を長押しすることでオリジナルを確認できます。
パワフルな編集ツール
Darkroomは、クリエイティブなビジョンを実現するための包括的な編集ツールスイートを提供します。基本的な調整から高度なカラーグレーディングやマスクまで、あらゆる写真家のニーズに対応します。Darkroomを特別なものにする最も強力なツールの一部を探索してください:
マスクで部分調整を行う
マスクは写真家にとって強力で不可欠なツールです。AIを活用し、モバイル向けに設計されています。
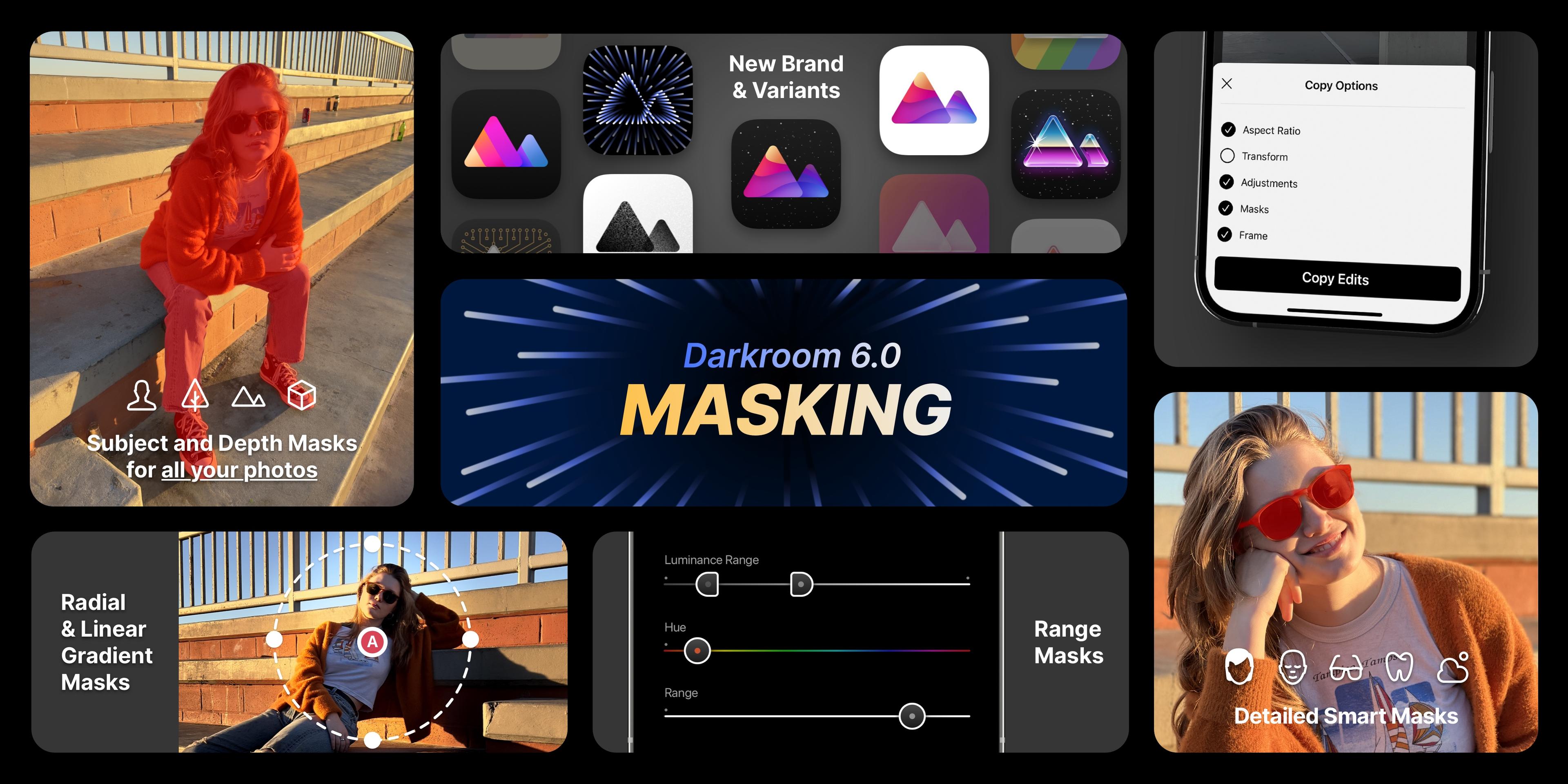
Darkroomでのカラーグレーディング
カラーグレーディングは、ショットのトーンを調整することで、写真やビデオに独特のスタイルを与え、クリエイティブな表現を可能にします。

Darkroomヒストグラム
ヒストグラムは、写真内のピクセルがトーン全体にどのように分布しているかを示すことで、露出と色の問題を発見し修正するのに役立ちます。
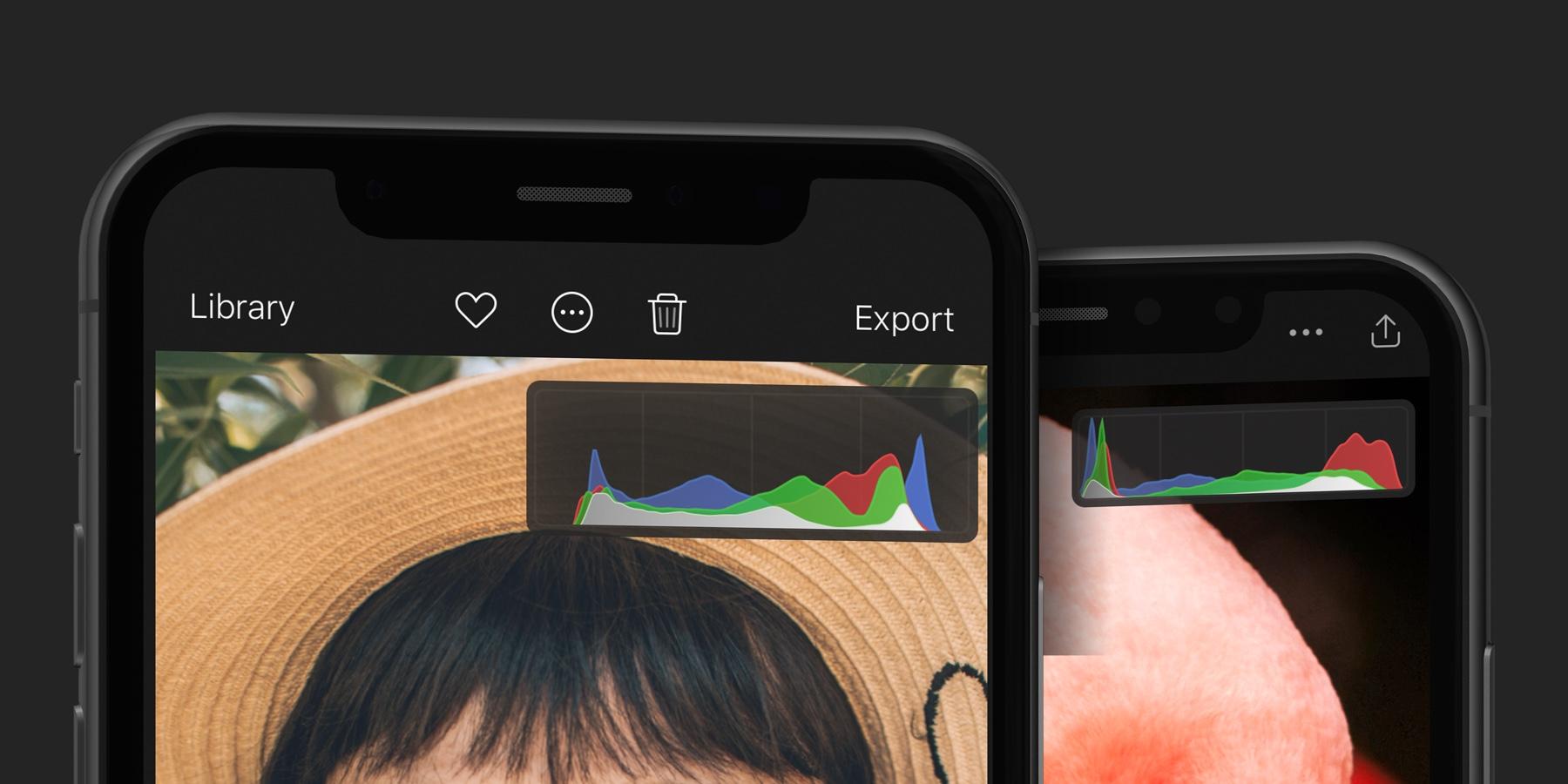
フラグ付けと却下で写真ライブラリを管理
写真を効率的に選別・レビュー:興味のあるものにフラグを付け、保持したくないものを却下します。
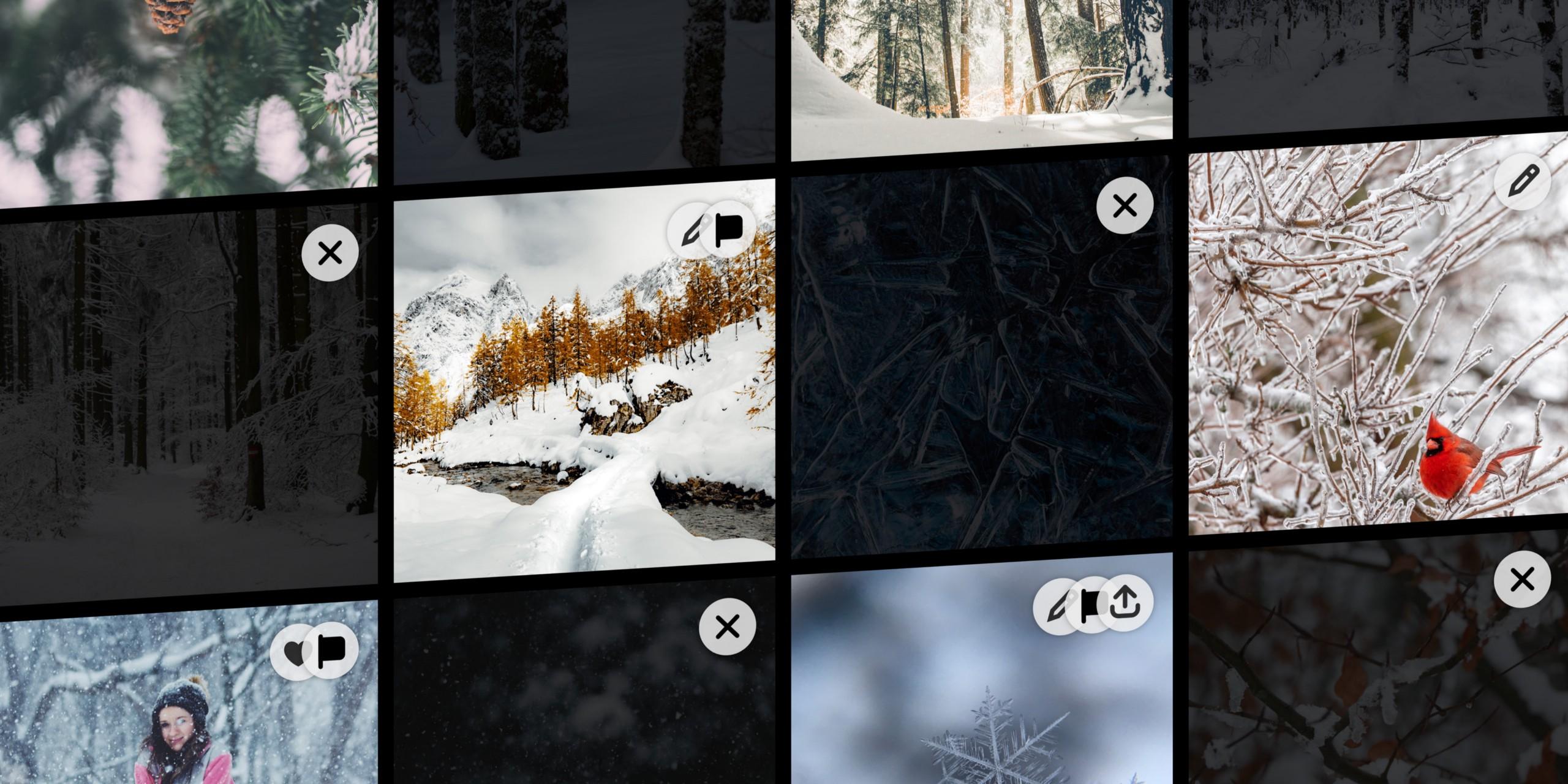
ショートカットアクションでワークフローを自動化
Darkroomをショートカットに統合する可能性に常に興奮していましたが、最近まで制限がありました

独自のカスタムプリセットを作成
独自のユニークなプリセットを作成・開発し、コミュニティと共有する方法を学びます。
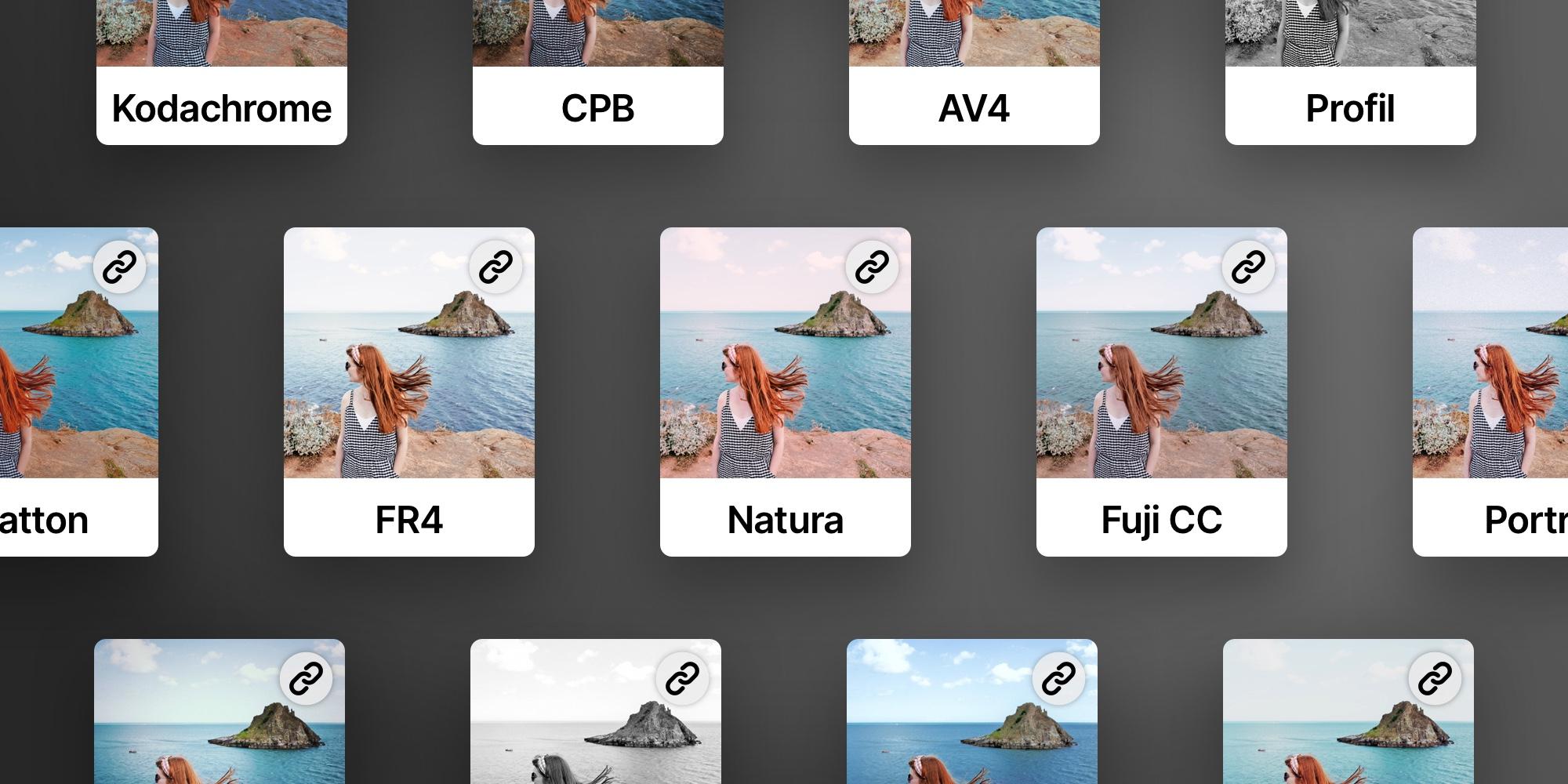
エクスポートビュー
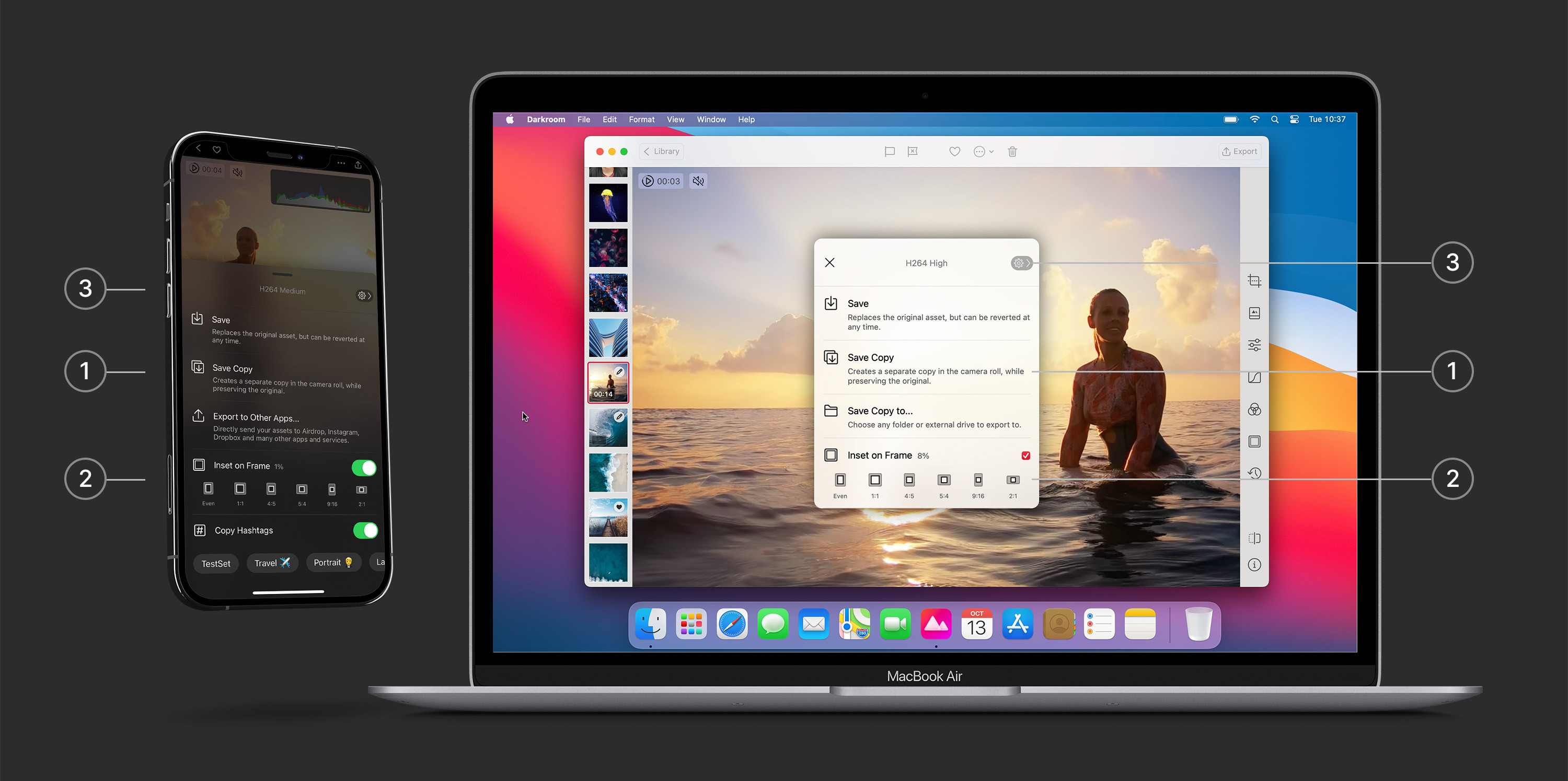
1 — 保存または共有。Darkroomでのすべての編集は非破壊的です。これは、行った編集がオリジナルの写真に直接適用されないことを意味します。代わりに、オリジナルの上にリアルタイムで編集をレンダリングし、将来いつでも編集を元に戻したり変更したりできるようにしています。そのため、Darkroom以外のアプリで編集を表示するには、「保存」または「コピーを保存」を使用してエクスポートする必要があります。
2 — エクスポートツール。エクスポート時にフレームを追加する機能にすばやくアクセスできます。これは、同じアスペクト比を維持したいストーリーやリールなどに最適です。また、ソーシャルネットワークへの共有用にハッシュタグセットを簡単にコピーすることもできます。
3 — 設定。エクスポートに関連する複数のオプションにすばやくアクセスできる設定があります。ファイル形式(写真とビデオの両方)の設定から、ウォーターマークの適用、位置情報の埋め込み、メタデータの管理、ハッシュタグの管理まで幅広く対応しています。
iPhone、Mac、iPad、Vision Pro
Darkroomはすべての主要デバイス向けのアプリを提供しています。各プラットフォーム間で視覚言語とナビゲーションがプラットフォームに忠実でありながら、学習曲線が最小限になるよう十分に類似するように配慮しています。
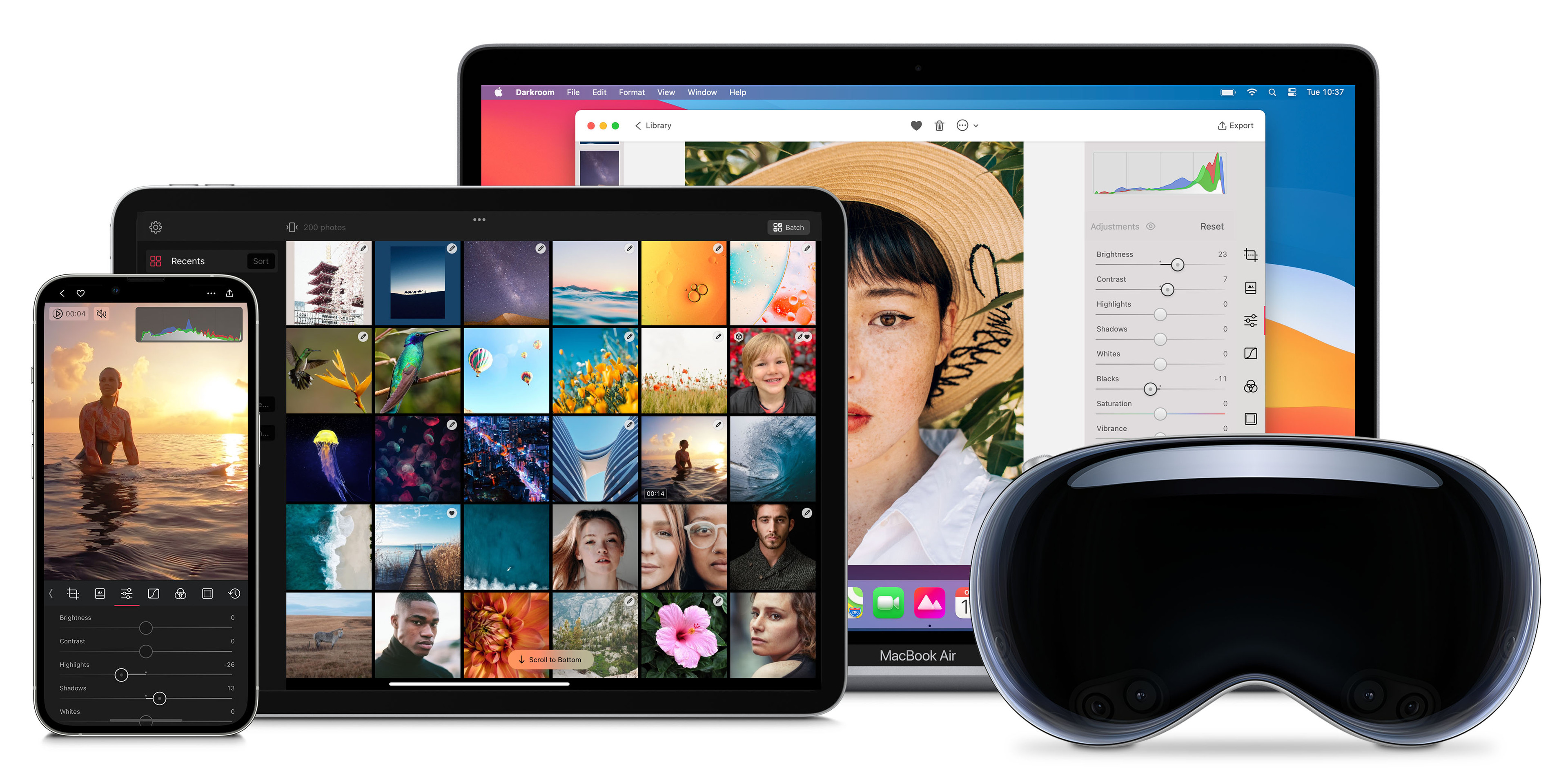
プロティップ、キーボードショートカット — MacとiPadでは、しっかりとしたキーボードショートカットのサポートを提供しています。これにより、キーボードだけでより効率的に移動や作業を行うことができます。すべてのショートカットを確認するには、iPadではcommandキーを長押しし、Macではトップメインメニューをクリックするか、利用可能なキーボードショートカットをすべて掲載した専用のヘルプページをご覧ください。