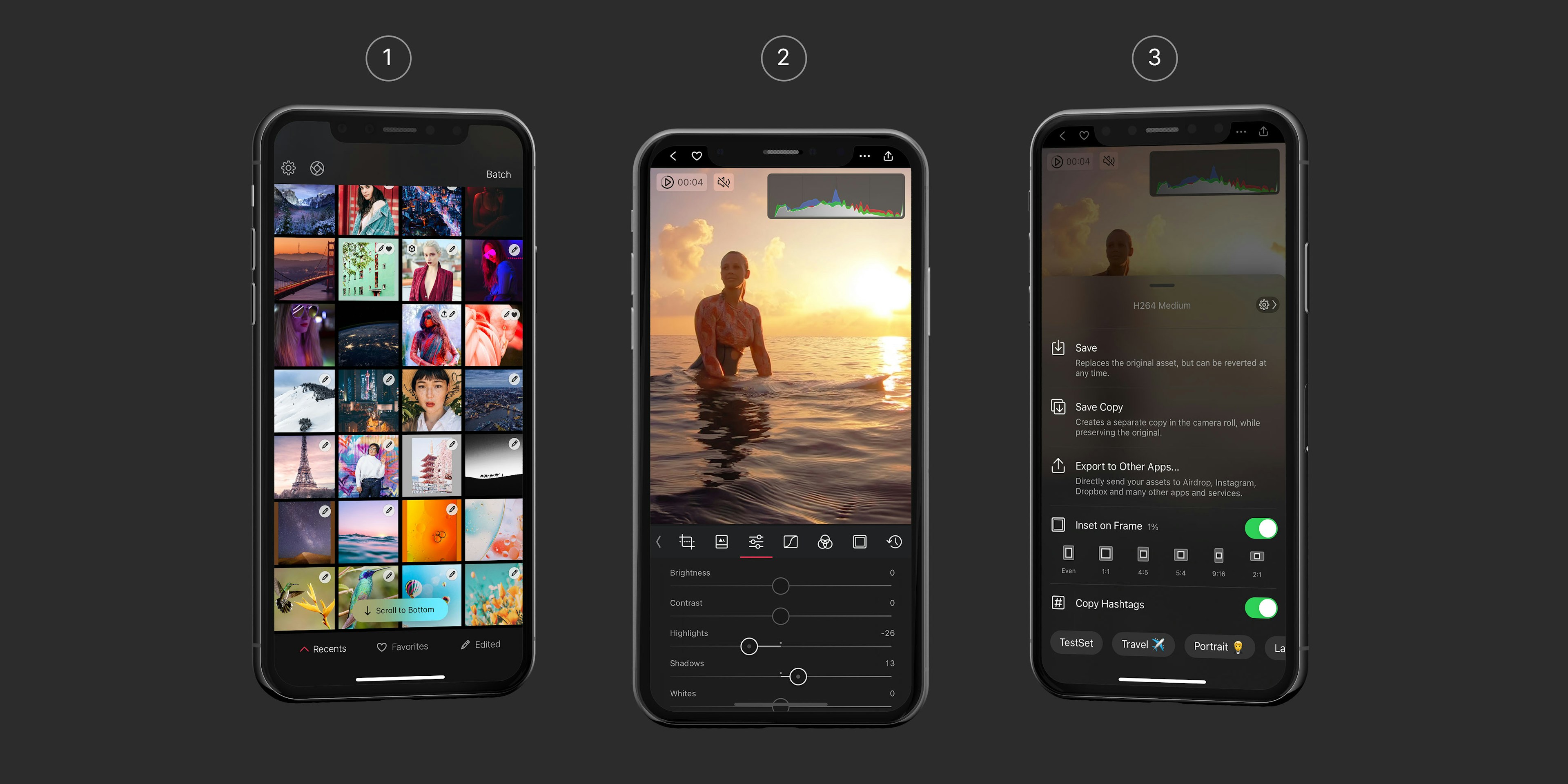欢迎使用 Darkroom
Darkroom 的设计理念是让您在 iPhone、Mac、iPad 或 Vision Pro 上都能轻松上手、便捷操作。本指南将帮助您了解如何使用软件并找到所需的功能。
Darkroom 有三个主要区域:
- 图库,用于浏览和管理照片和视频。
- 查看器,用于查看、编辑和选择照片和视频。
- 导出,用于保存或分享照片和视频。
图库视图
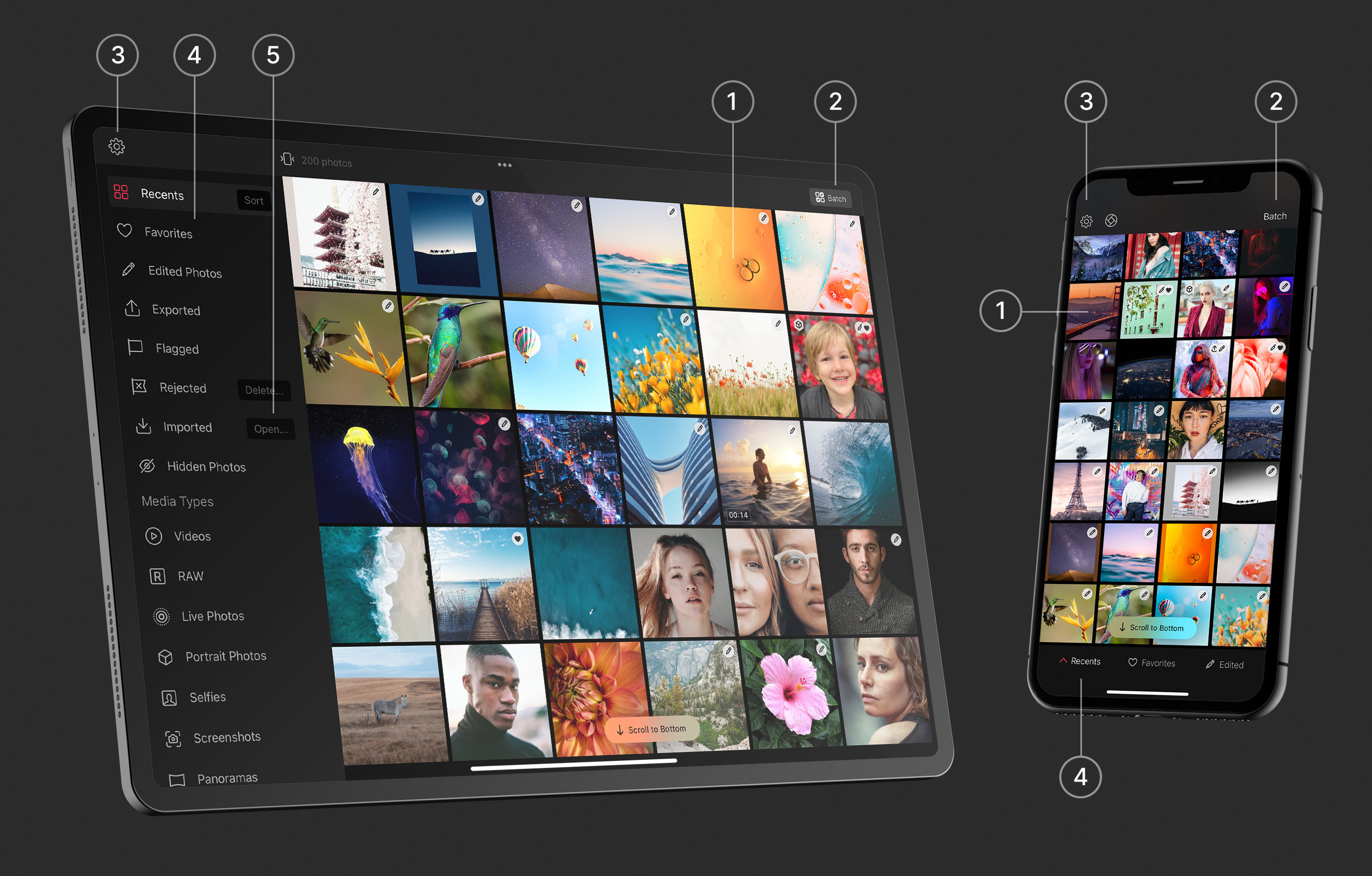
预览网格
如果您选择允许 Darkroom 访问所有照片,您将在这里看到所有照片,无需导入。请注意,这不是必需的,您也可以选择一次只授权访问一张照片。请放心,未经您的明确同意,我们不会对您的照片做任何操作。我们不会将照片上传到服务器,也不会分析照片。我们只是从 Apple iCloud 照片库中显示您的照片。
1 — 查看和编辑。在 iPhone、iPad 和 Vision Pro 上,只需轻点即可打开照片进行查看或编辑。在 Mac 上,我们使用原生操作方式,即双击!
2 — 批量操作。在 iPhone、iPad 和 Vision Pro 上,您可以在右上角看到批量按钮,可用于选择多张照片。选择照片后,批量操作栏将出现在底部。在 iPhone 和 iPad 上,您可以通过在想要选择的照片上左右滑动来快速开始批量选择!在 Mac 上,您可以默认进行多选,使用"command ⌘"和"shift ⇧"键在选择时扩展选择范围,批量操作始终显示在工具栏右上角。
3 — 设置。在 iPhone、iPad 和 Vision Pro 上,您可以在左上角找到齿轮图标,点击打开设置。在 Mac 上,您可以前往"Darkroom"菜单并点击"设置..."菜单项。这里值得仔细查看,您会找到许多有用的选项。
相册列表
4 — 文件夹和相册。在 iPhone 上,预览网格底部有一个包含3个智能相册(最近、收藏、已编辑)的栏。您也可以通过点击最左侧带有 ^ 三角形的选项来选择和搜索 iPhone 上的任何其他相册。这将显示我们所有的智能相册以及您 Apple iCloud 照片库中的所有个人文件夹和相册。在 iPad、Mac 和 Vision Pro 上,我们的相册列表始终位于左侧边栏。
5 — 导入。有时您可能想从 Apple iCloud 照片库以外的其他来源导入照片或视频。导入选项就是实现这一目的的方式。它通过 Apple 的文件应用程序工作,因此任何连接到它的设备,包括您的 DLSR 存储卡或连接的 USB 驱动器都可以访问。
拖放功能 — 在 Mac 上,您可以将照片从桌面拖放到图库中。在 iPad 上,您还可以将图库中的照片拖放到左侧相册列表中显示的任何相册中。
照片视图
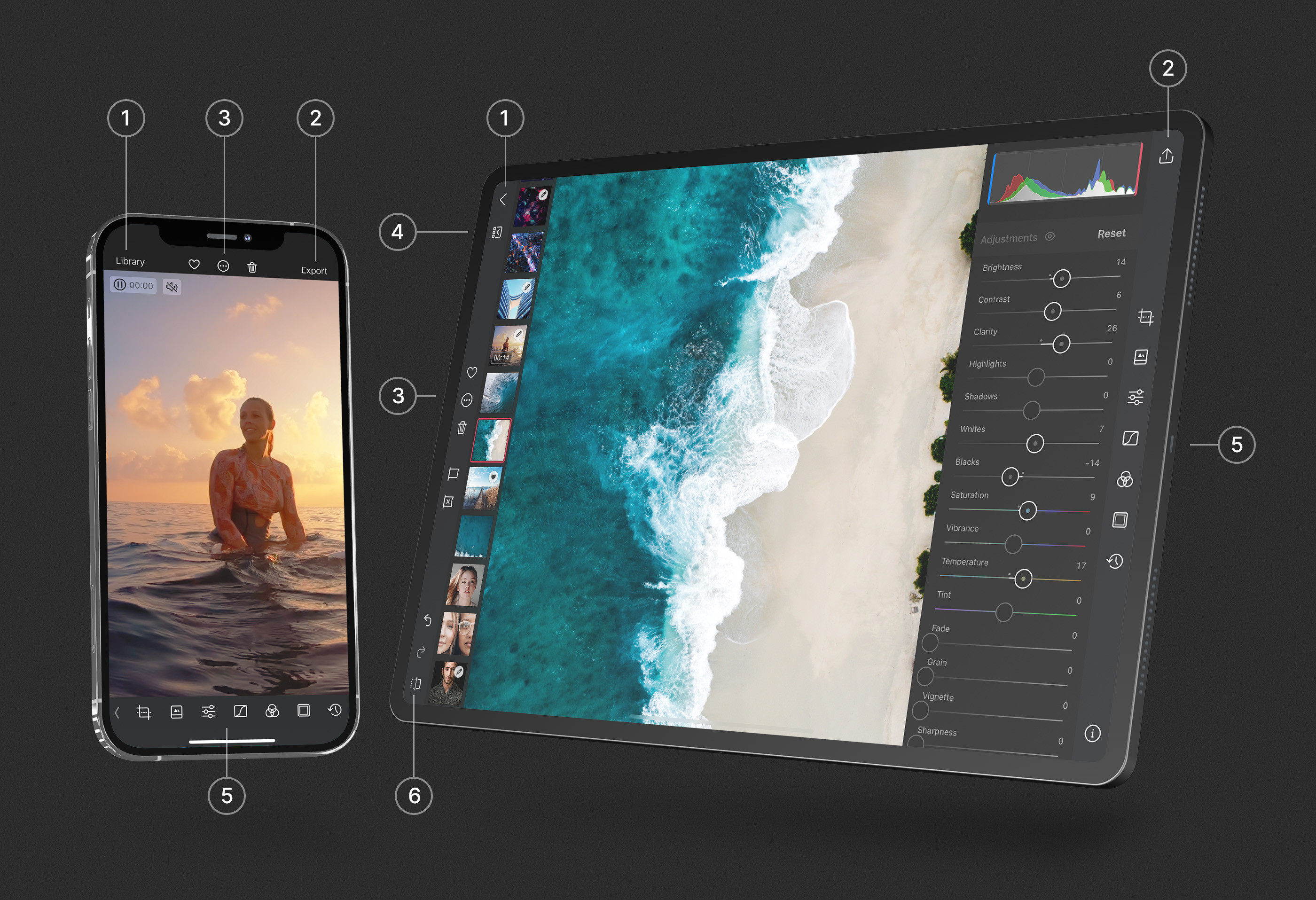
导航
Darkroom 的设计目标是让您在 iPhone、Mac、iPad 或 Vision Pro 上都能轻松导航和熟悉使用。一些最独特和最高效的导航方式利用了手势操作,让您在 iPhone 上可以轻松实现单手甚至仅用拇指操作,在 iPad 和 Mac 上则可以使用键盘快捷键。当然,我们也确保您不需要了解这些就能使用软件。但了解这些功能就像拥有了超能力!
- 关闭。在 iPhone 和 iPad 上,您可以向下滑动关闭照片。在 Mac 上,您可以向下拖动图像。
- 上一张/下一张。在 iPhone 和 iPad 上,您还可以左右滑动在照片间导航。即使在工具打开的情况下也可以使用此功能,让您能够快速编辑照片,甚至可以使用复制粘贴功能,或进行快速比较。在 iPad 和 Mac 上,您还可以使用方向键快速浏览相册。
- 前后对比。在 iPhone 和 iPad 上,您可以按住照片查看原图。在 Mac 上,您可以用鼠标按住照片或视频。在 iPad 和 Mac 上,您还可以使用专门的按钮。
- 缩放。您可以快速双击放大照片,再次双击缩小。或使用捏合手势缩放到照片的任何区域。用一根手指滑动可以平移照片。
- 隐藏界面。查看或编辑照片时,只需轻点一下照片即可隐藏所有界面,只显示照片。再次轻点即可重新显示界面。
操作
在 Darkroom 顶部显示的主工具栏中,左侧的操作通常用于返回,右侧的操作用于前进。
1 — 返回。有一个清晰标记的图库或 < 返回按钮可返回图库。在 iPhone 和 iPad 上,您还可以向下滑动关闭照片,在 Mac 上也可以向下拖动图像。
2 — 导出。编辑后,您最可能需要的下一步是保存以在其他地方使用,或分享。我们将在下面详细解释这个视图。
3 — 操作。在 iPhone 上,我们在这里"隐藏"了一些次要选项。从显示/隐藏直方图或元数据查看器,到许多照片管理选项,如"添加到.."。在 Mac 和 iPad 上,根据可用空间,我们会显示更多选项。
4 — 照片条。在 iPad 和 Mac 上,我们有照片条功能,在屏幕左侧的窄条中显示所有照片。这让您可以快速浏览照片。它还包含了您在图库中可以找到的所有管理上下文菜单选项。
工具
5 — 向上滑动显示工具。查看照片或视频时,您可以点击任何工具打开它,或在 iPhone 和 iPad 上快速向上滑动显示调整(滑块)工具。在 Mac 上,只需点击要打开的工具。通过我们的主工具栏可以访问许多工具,一些工具通过照片操作菜单访问。我们邀请您花些时间探索这些工具。
在 iPhone 上,您还可以通过向右滑动工具栏或点击工具栏左侧的小 < 箭头来访问标记和拒绝功能。在 iPad 和 Mac 上,标记和拒绝选项始终可用,方便地位于工具栏中。
6 — 前后对比。进行编辑时,能够查看原图是非常有用的。在 iPad 和 Mac 上,我们为此提供了专门的按钮。您还可以点击工具标题旁边的眼睛 👁 图标查看原图。如前所述,在 iPhone 上,您可以按住照片查看原图。
强大的编辑工具
Darkroom 提供了一套全面的强大编辑工具,帮助您实现创意愿景。从基本调整到高级色彩分级和蒙版,满足每位摄影师的需求。点击浏览一些让 Darkroom 与众不同的最强大工具:
使用蒙版进行局部调整
蒙版是摄影师的强大且必要工具。由 AI 支持,专为移动设备设计。
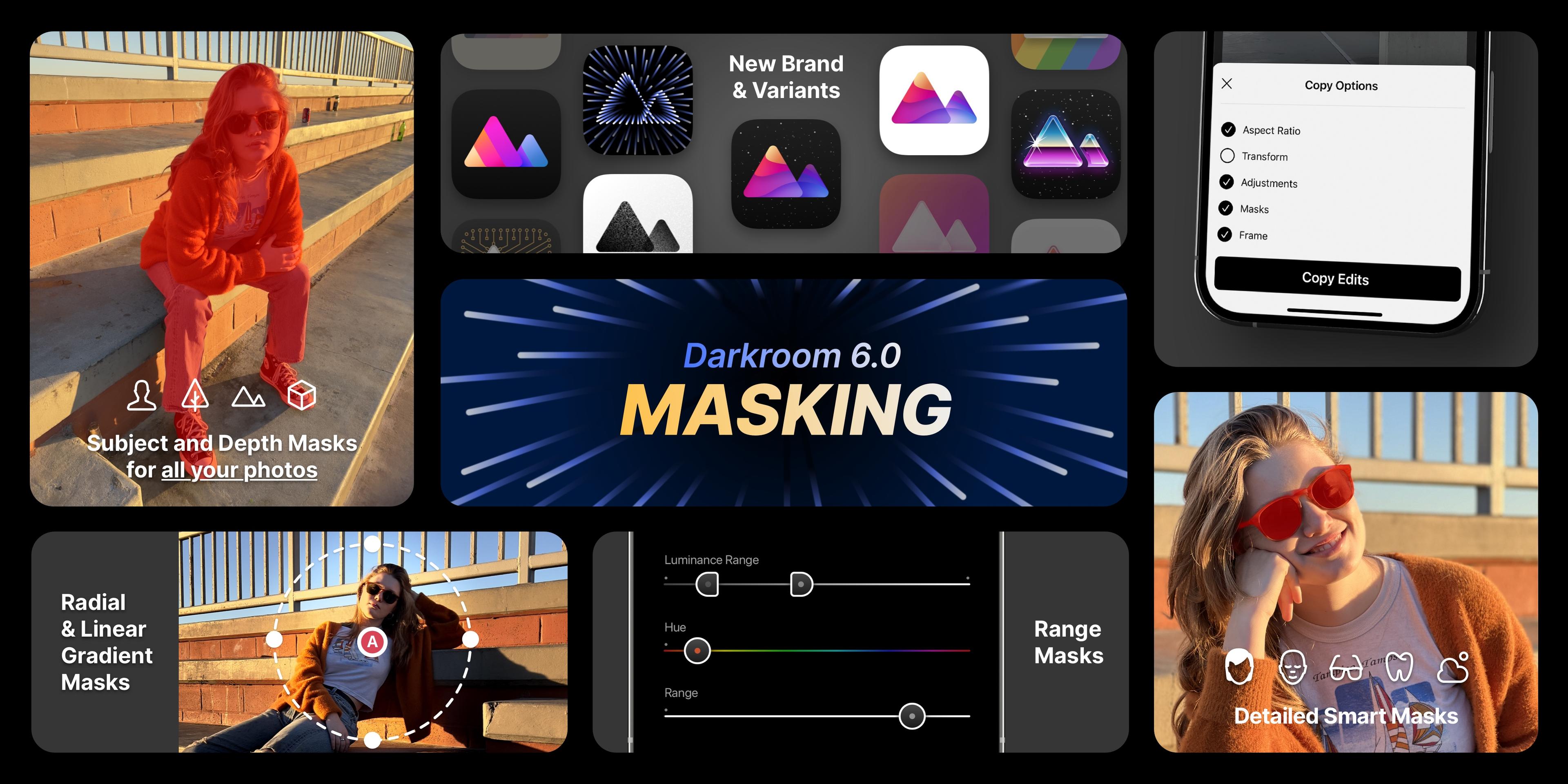
Darkroom 中的色彩分级
色彩分级通过调整照片色调解锁创意表达,为您的照片或视频赋予独特风格。

Darkroom 直方图
直方图通过显示像素在照片色调中的分布,帮助您发现和修复曝光和色彩问题。
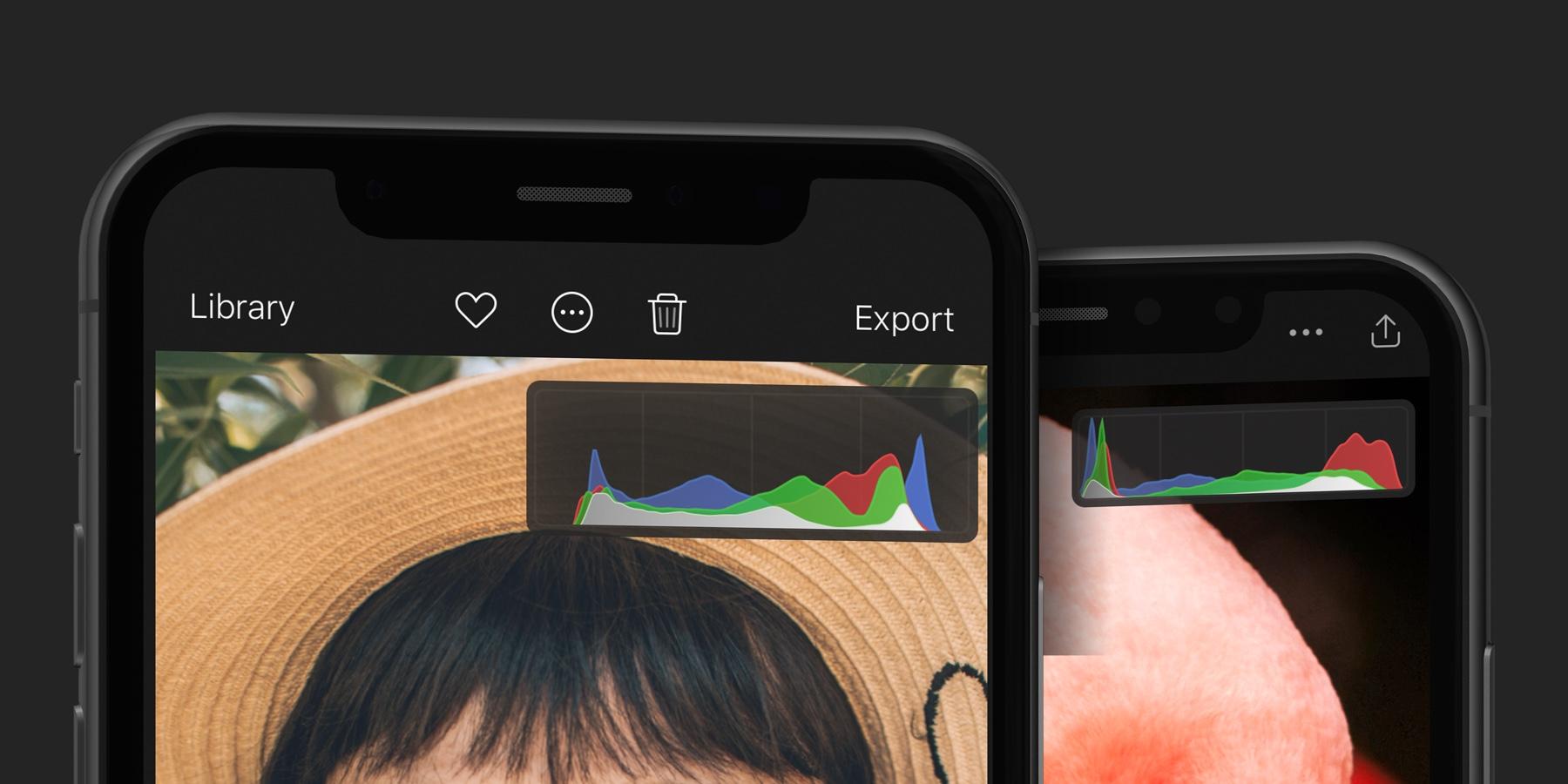
使用标记和拒绝管理照片库
高效整理和审查照片:标记感兴趣的内容,拒绝不想保留的内容。
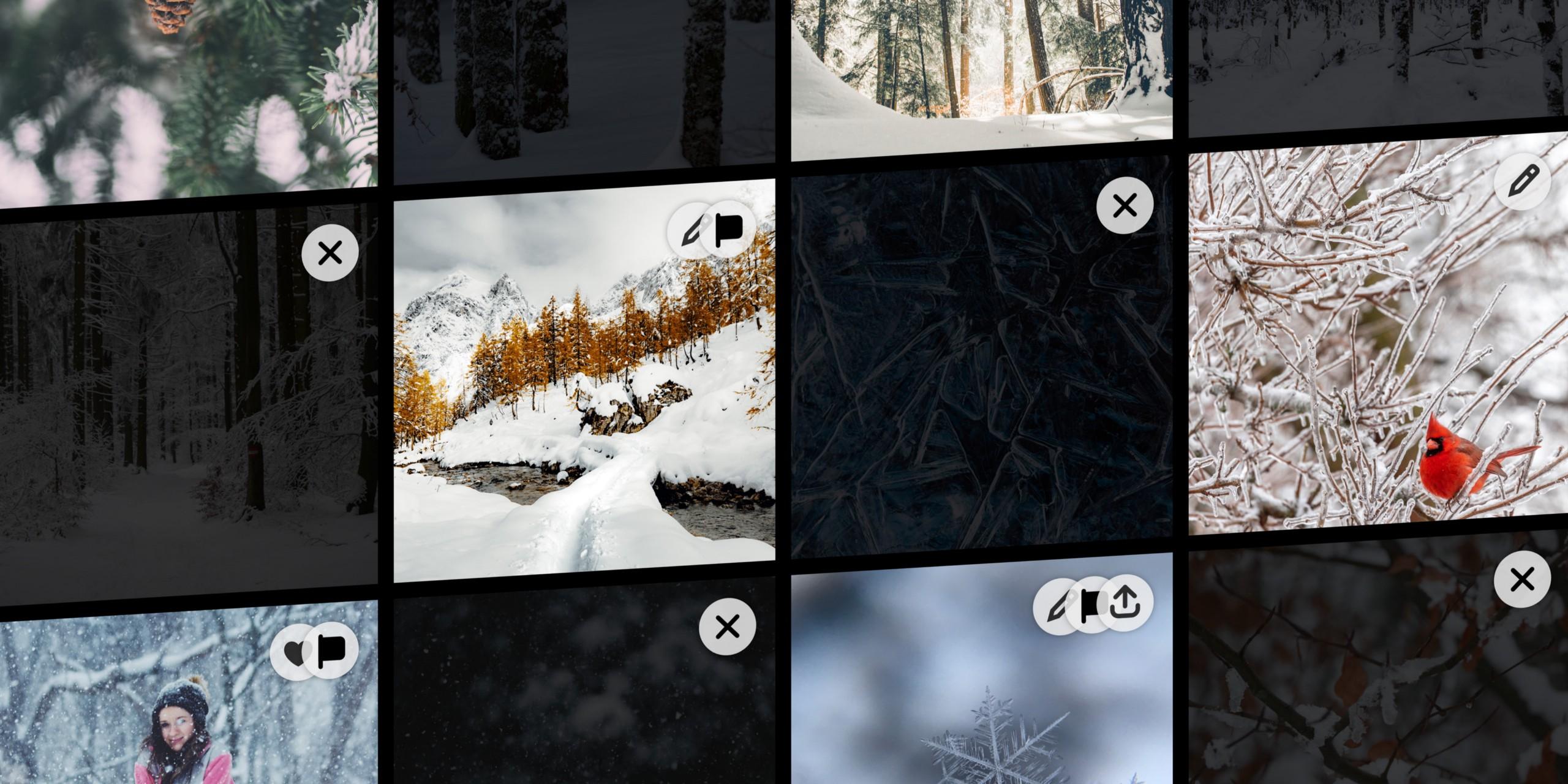
使用快捷操作自动化工作流程
我们一直对将 Darkroom 集成到快捷方式的可能性感到兴奋,但直到最近还受到限制

创建您自己的自定义预设
学习如何创建和开发您独特的预设并与社区分享。
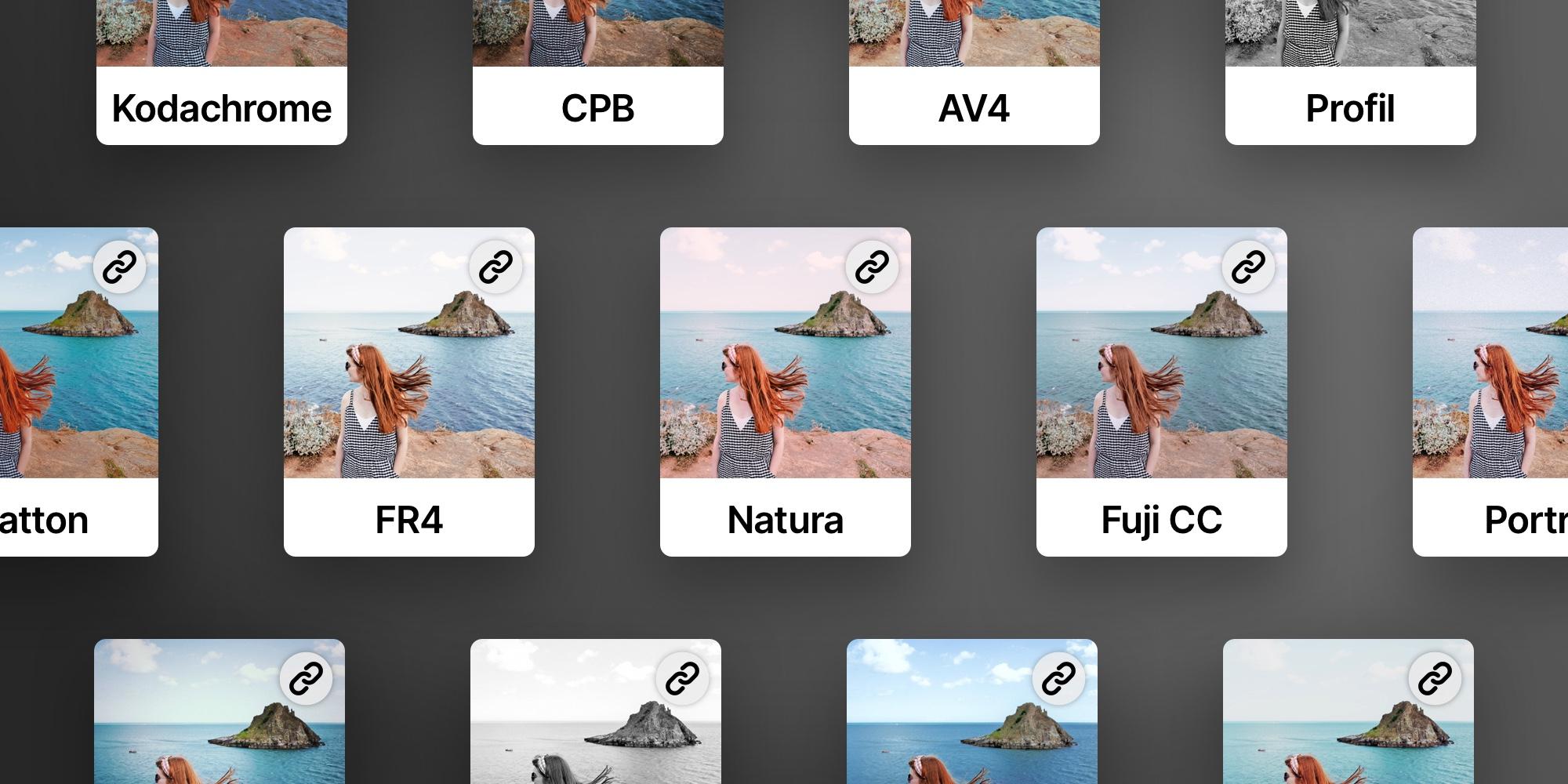
导出视图
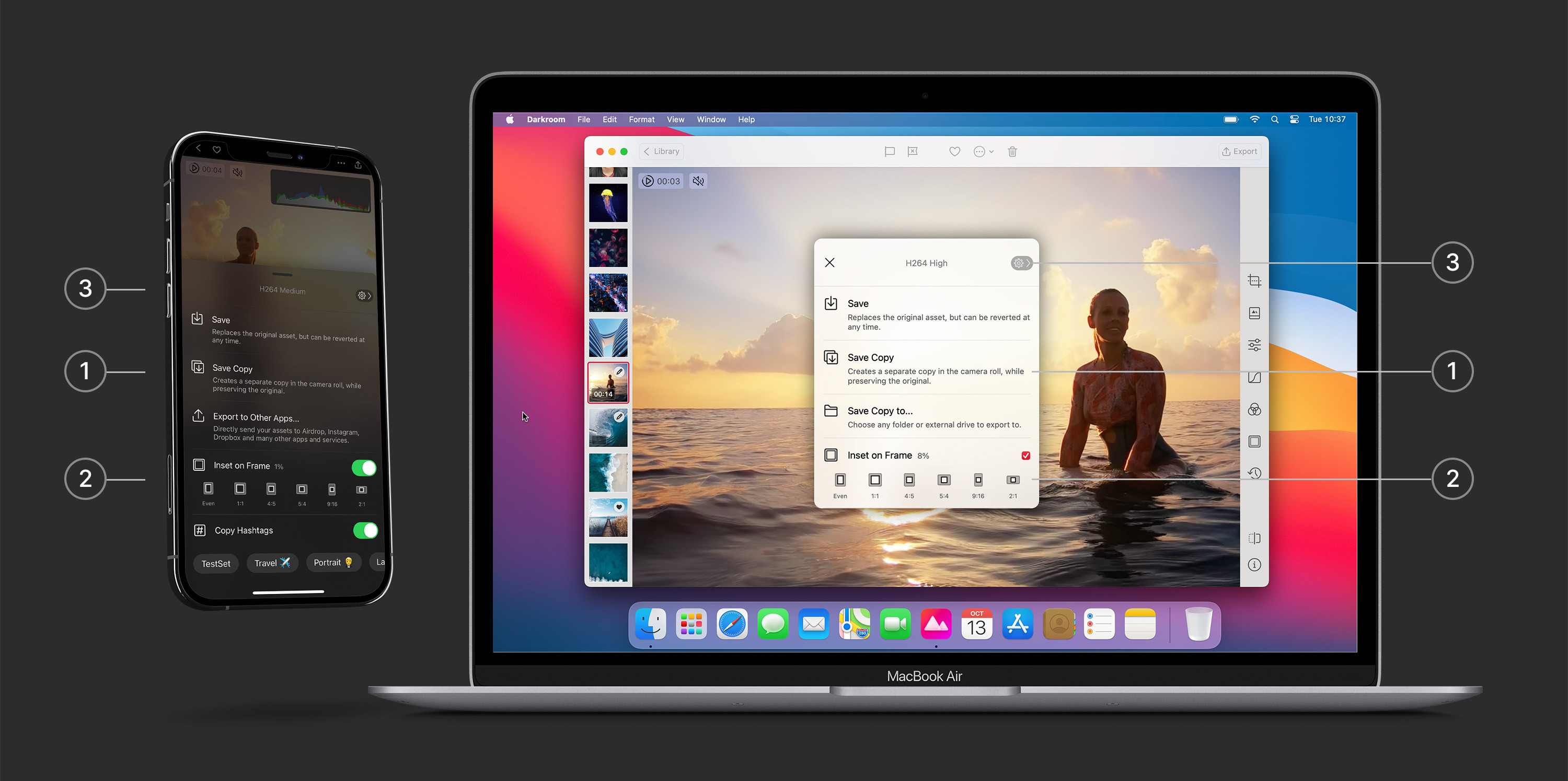
1 — 保存或分享。在 Darkroom 中进行的所有编辑都是非破坏性的。这意味着您所做的任何编辑都不会直接应用到原始照片上。相反,我们在原始照片上实时渲染编辑效果,这使您可以随时撤消和更改编辑。这也意味着您需要导出,使用"保存"或"保存副本",才能在 Darkroom 之外的其他应用程序中显示您所做的编辑。
2 — 导出工具。我们提供快速访问在导出时添加边框的功能。这对于 Stories 和 Reels 等需要保持相同宽高比的内容很有用。您还可以轻松复制一些标签集以分享到社交网络。
3 — 设置。这里提供了快速访问与导出相关的多个设置选项。包括设置文件格式(照片和视频)、添加水印、位置嵌入、管理元数据或管理标签。
iPhone、Mac、iPad 和 Vision Pro
Darkroom 为您的所有主要设备提供应用程序。我们确保了应用程序在各平台之间的视觉语言和导航既符合各平台特点,又足够相似,不需要太多学习成本。
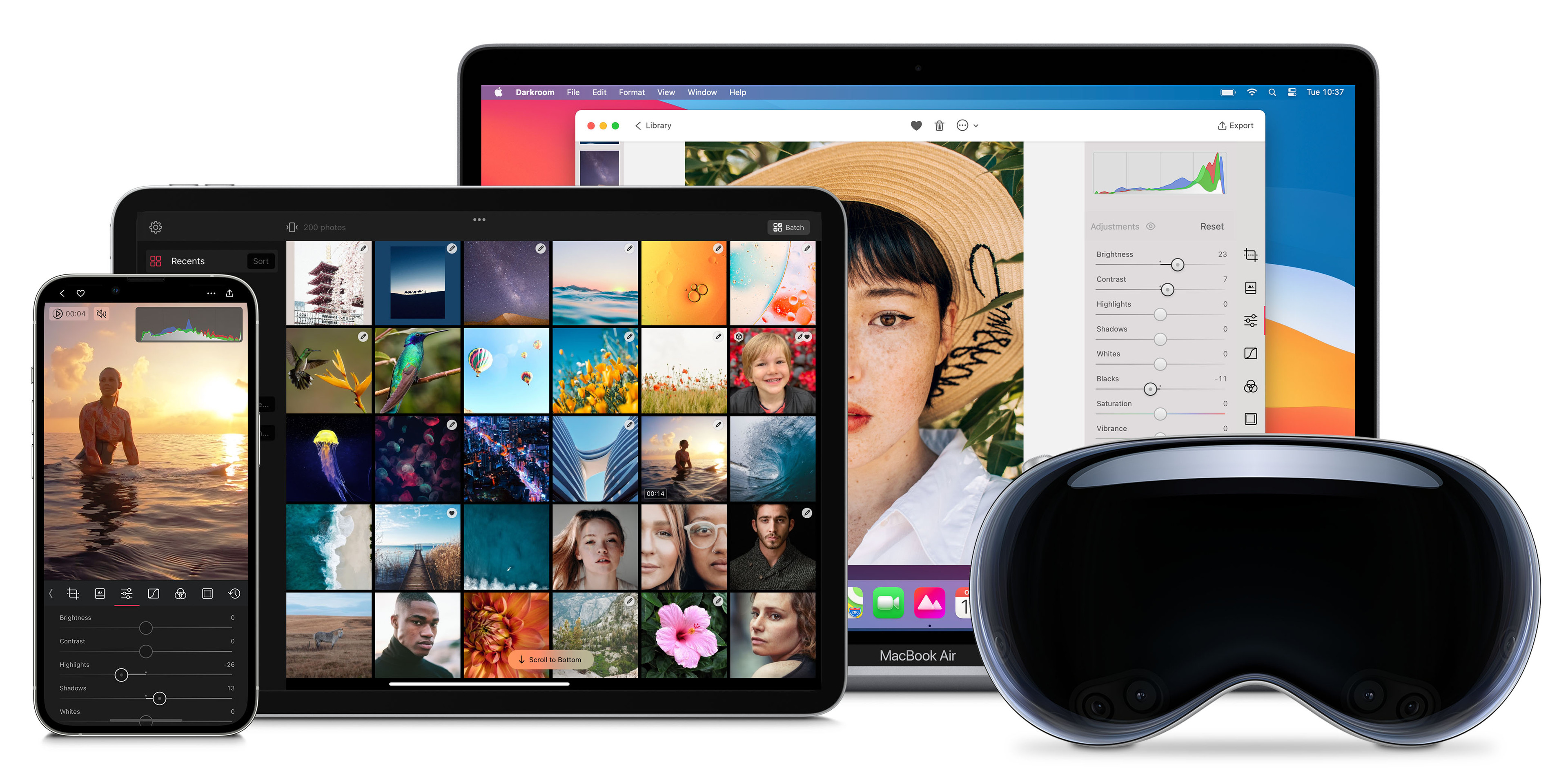
专业提示,键盘快捷键 — 在 Mac 和 iPad 上,我们确保提供完善的键盘快捷键支持。这使您可以仅使用键盘更高效地移动和工作。要发现所有快捷键,在 iPad 上按住 command 键,在 Mac 上您可以点击顶部主菜单或访问我们列出所有可用键盘快捷键的专门帮助页面。