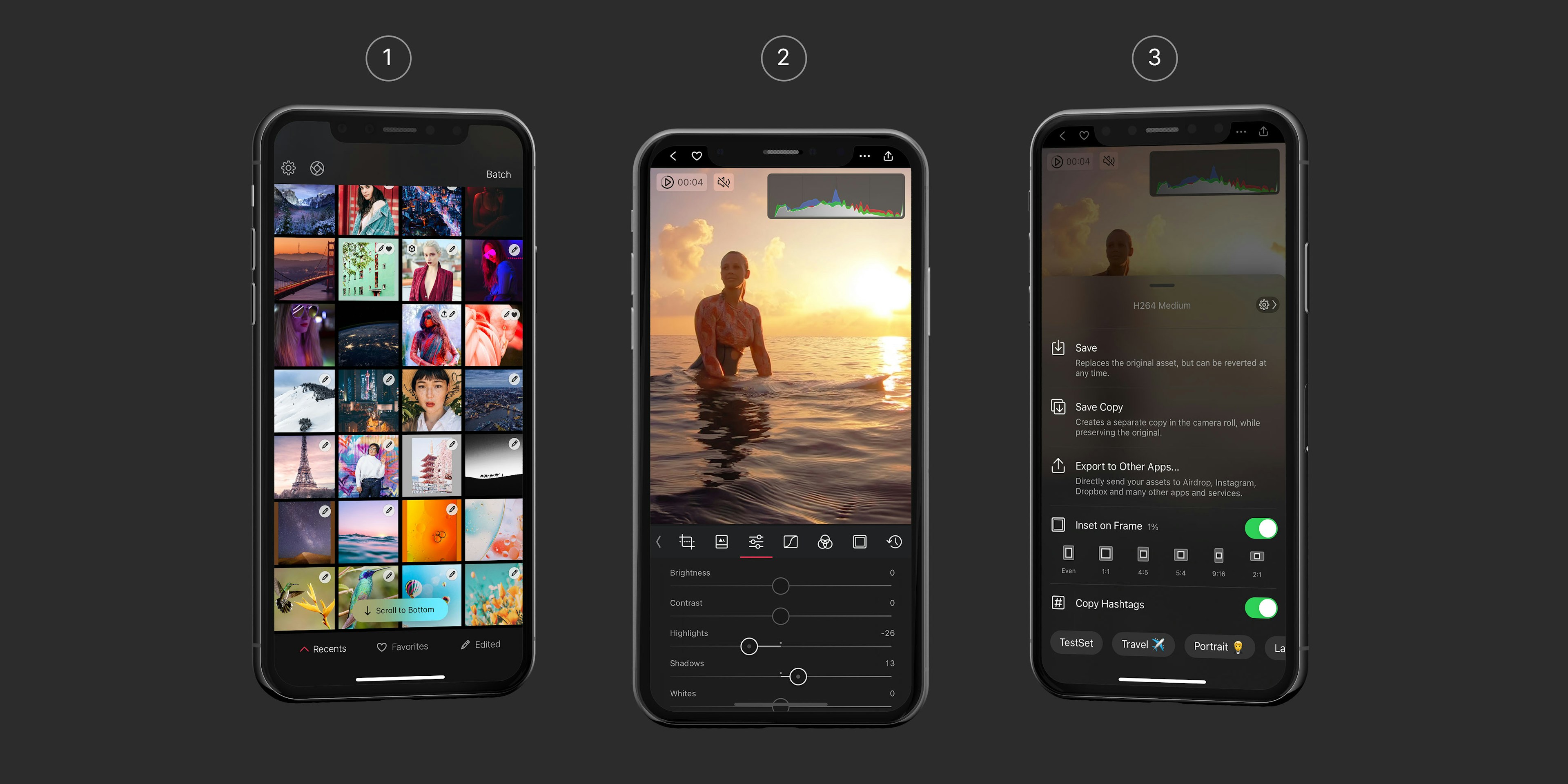Willkommen bei Darkroom
Darkroom wurde entwickelt, um vertraut in der Bedienung und einfach in der Navigation auf Ihrem iPhone, Mac, iPad oder Vision Pro zu sein. In diesem Leitfaden helfen wir Ihnen zu verstehen, wie Sie sich zurechtfinden und wo alles zu finden ist.
Darkroom hat drei Hauptbereiche:
- Bibliothek, wo Sie Ihre Fotos und Videos durchsuchen und verwalten.
- Betrachter, wo Sie Ihre Fotos und Videos ansehen, bearbeiten und zwischen ihnen wählen.
- Export, wo Sie Ihre Fotos und Videos speichern oder teilen.
Die Bibliotheksansicht
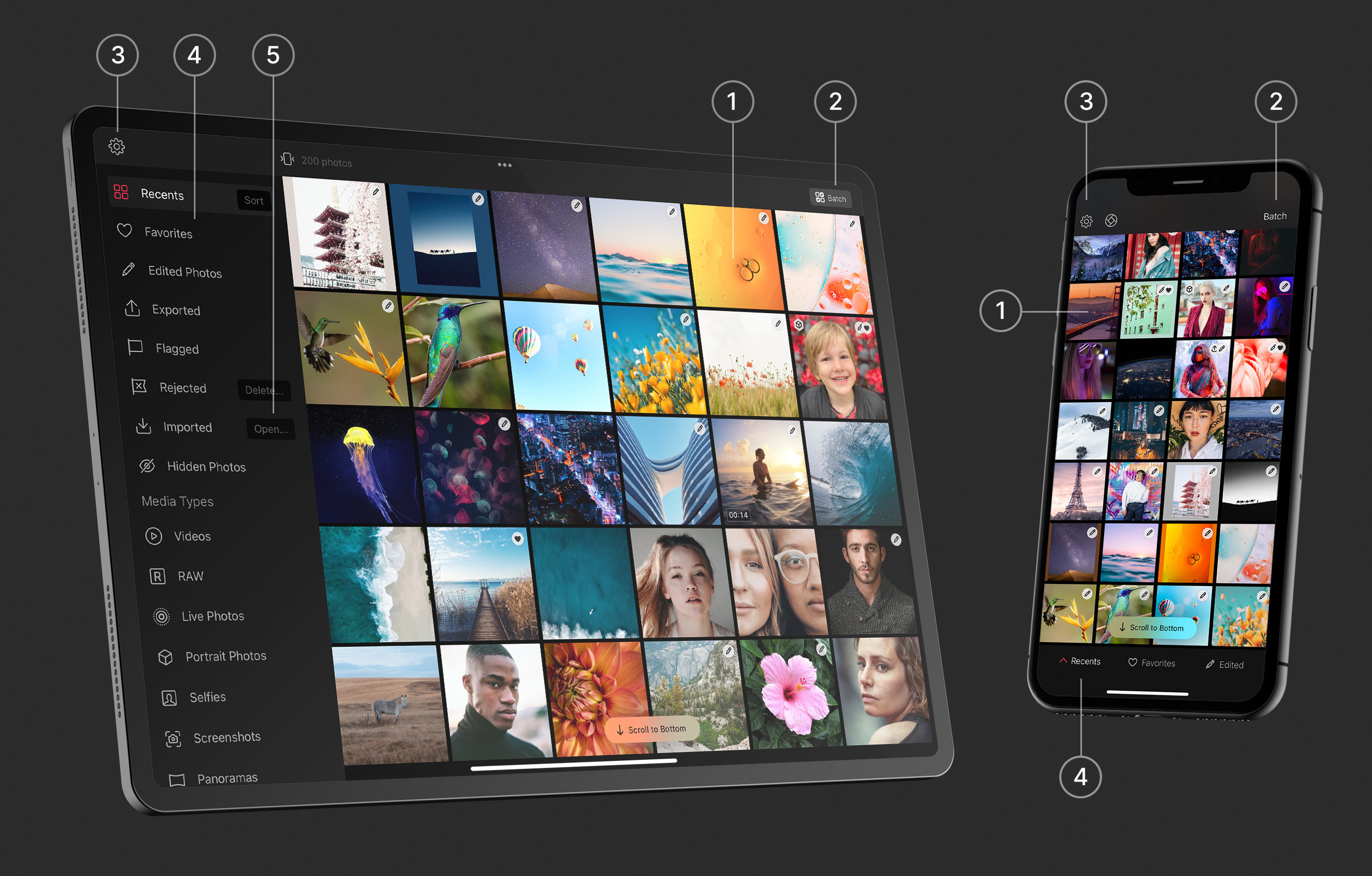
Vorschauraster
Wenn Sie Darkroom Zugriff auf alle Ihre Fotos gewährt haben, sollten Sie sie hier alle sehen, ohne dass ein Import erforderlich ist. Beachten Sie, dass Sie dies nicht tun müssen - Sie können auch den Zugriff auf jeweils ein Foto gewähren. Bitte beachten Sie, dass wir nichts mit Ihren Fotos ohne Ihre ausdrückliche Zustimmung machen. Wir laden sie auch nicht auf unsere Server hoch und analysieren sie nicht. Wir zeigen Ihnen lediglich Ihre Fotos aus der Apple iCloud Fotomediathek.
1 — Ansehen & Bearbeiten. Auf iPhone, iPad und Vision Pro ist das Öffnen eines Fotos zum Ansehen oder Bearbeiten so einfach wie ein Antippen. Auf dem Mac verwenden wir das native Verhalten, also einen Doppelklick!
2 — Stapelverarbeitung. Auf iPhone, iPad und Vision Pro sehen Sie oben rechts die Stapelverarbeitungs-Schaltfläche, mit der Sie mehrere Fotos auswählen können. Sobald Fotos ausgewählt sind, erscheint die Stapelaktionsleiste am unteren Rand. Auf iPhone und iPad können Sie die Stapelauswahl schnell starten, indem Sie einfach nach links oder rechts über die Fotos wischen, die Sie auswählen möchten! Auf dem Mac können Sie standardmäßig mehrere Elemente auswählen, verwenden Sie die Tasten "Befehl ⌘" und "Umschalt ⇧" während der Auswahl, um Ihre Auswahl zu erweitern. Die Stapelaktionen werden immer oben rechts in der Symbolleiste angezeigt.
3 — Einstellungen. Auf iPhone, iPad und Vision Pro finden Sie oben links das Zahnrad-Symbol, tippen Sie darauf, um unsere Einstellungen zu öffnen. Auf dem Mac können Sie zum "Darkroom"-Menü gehen und auf den Menüpunkt "Einstellungen..." klicken. Hier lohnt es sich, sich umzusehen, Sie werden viele nützliche Optionen finden.
Albenliste
4 — Ordner & Alben. Auf dem iPhone finden Sie am unteren Rand Ihres Vorschaurasters eine Leiste mit 3 intelligenten Alben (Zuletzt, Favoriten, Bearbeitet). Sie können aber auch jedes andere Album auf Ihrem iPhone auswählen und danach suchen, indem Sie auf die am weitesten links stehende Option mit dem ^ Dreieck tippen. Dadurch werden alle unsere intelligenten Alben und alle Ihre persönlichen Ordner und Alben in Ihrer Apple iCloud Fotomediathek angezeigt. Auf iPad, Mac und Vision Pro befindet sich unsere Albenliste immer in der linken Seitenleiste.
5 — Import. Manchmal möchten Sie vielleicht Fotos oder Videos aus einer anderen Quelle als Ihrer Apple iCloud Fotomediathek importieren. Die Import-Option ist der Weg dafür. Sie funktioniert über Apples Dateien-App, sodass alles, was damit verbunden ist, einschließlich Ihrer DLSR-Speicherkarte oder angeschlossenen USB-Laufwerke, zugänglich ist.
Drag and Drop — Auf dem Mac können Sie Fotos vom Desktop in die Bibliothek ziehen und ablegen. Und auf dem iPad können Sie auch Fotos aus Ihrer Bibliothek in eines der in der Albenliste links angezeigten Alben ziehen.
Die Fotoansicht
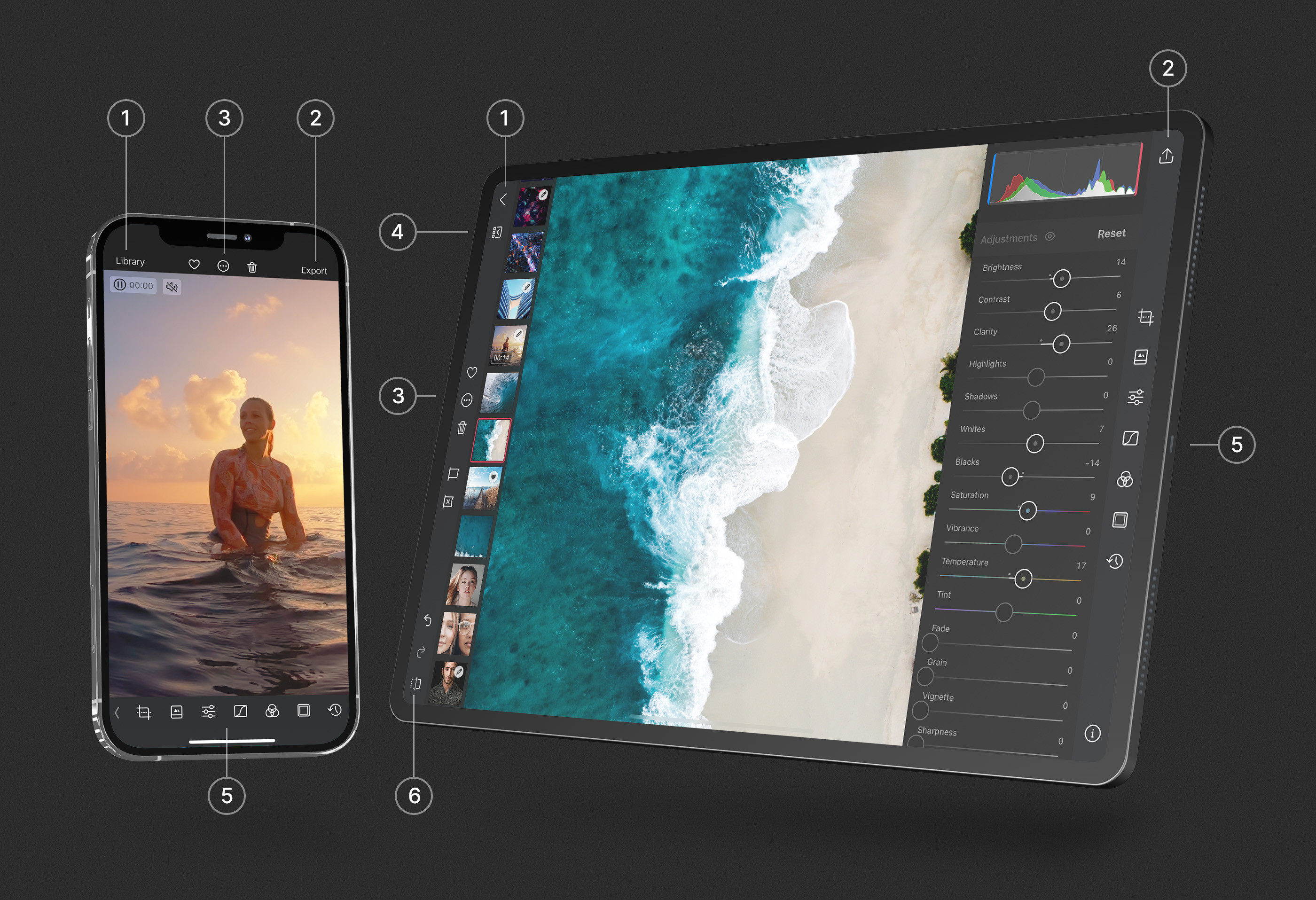
Navigation
Darkroom wurde entwickelt, um einfach zu navigieren und vertraut in der Bedienung auf allen Ihren Geräten - iPhone, Mac, iPad oder Vision Pro - zu sein. Einige der einzigartigeren und effizientesten Möglichkeiten, sich in Darkroom zu bewegen, nutzen Gesten, die eine extrem einfache einhändige oder sogar nur daumenbasierte Navigation auf dem iPhone ermöglichen, sowie die Verwendung von Tastaturkürzeln auf iPad und Mac. Wir haben aber sichergestellt, dass Sie auch ohne Kenntnis dieser Funktionen zurechtkommen. Sie zu kennen ist jedoch wie eine Superkraft!
- Schließen. Auf iPhone und iPad können Sie nach unten wischen, um das Foto zu schließen. Auf dem Mac können Sie das Bild nach unten ziehen.
- Vorheriges/Nächstes. Auf iPhone und iPad können Sie auch nach links oder rechts wischen, um zwischen Ihren vorherigen und nächsten Fotos zu navigieren. Dies funktioniert sogar, wenn Ihre Werkzeuge geöffnet sind. So können Sie schnell durch Fotos bearbeiten, auch durch Kopieren und Einfügen, oder schnelle Vergleiche anstellen. Auf Ihrem iPad und Mac können Sie auch die Pfeiltasten verwenden, um schnell durch Ihr Album zu navigieren.
- Vorher-Nachher-Vergleich. Auf iPhone und iPad können Sie Ihren Finger auf dem Foto halten, um das Original zu sehen. Auf dem Mac können Sie einfach mit der Maus auf das Foto oder Video klicken und halten. Und auf iPad und Mac können Sie auch die dafür vorgesehene Schaltfläche verwenden.
- Zoom. Sie können schnell doppelt tippen, um in Ihr Foto hineinzuzoomen, und erneut doppelt tippen, um herauszuzoomen. Oder verwenden Sie eine Pinch-Geste, um in jeden beliebigen Bereich des Fotos zu zoomen. Und wischen Sie mit einem Finger, um im Foto zu schwenken.
- Interface ausblenden. Beim Betrachten oder Bearbeiten eines Fotos können Sie einfach kurz einmal auf das Foto tippen, um alle Bedienelemente auszublenden und nur Ihr Foto zu sehen. Tippen Sie einfach noch einmal, um alles wieder anzuzeigen.
Aktionen
In unseren Hauptsymbolleisten, die oben in Darkroom angezeigt werden, führen Aktionen auf der linken Seite typischerweise zurück, und Aktionen auf der rechten Seite führen vorwärts.
1 — Zurück. Es gibt eine deutlich gekennzeichnete Bibliotheks- oder < Zurück-Schaltfläche, um zur Bibliothek zurückzukehren. Auf iPhone und iPad können Sie auch nach unten wischen, um das Foto zu schließen, und sogar auf dem Mac können Sie das Bild nach unten ziehen.
2 — Export. Nach der Bearbeitung ist Ihr wahrscheinlich nächster Schritt das Speichern zur Verwendung an anderer Stelle oder das Teilen. Wir erklären mehr zu dieser Ansicht weiter unten.
3 — Aktionen. Auf dem iPhone "verstecken" wir hier einige sekundäre Optionen für Sie. Diese reichen vom Ein-/Ausblenden des Histogramm- oder Metadaten-Viewers bis hin zu vielen Fotoverwaltungsoptionen wie "Hinzufügen zu..". Auf Mac und iPad zeigen wir je nach verfügbarem Platz deutlich mehr an.
4 — Fotostreifen. Sowohl auf dem iPad als auch auf dem Mac haben wir den Fotostreifen, der Ihnen alle Ihre Fotos in einem schmalen Streifen auf der linken Seite Ihres Bildschirms zeigt. Dies ermöglicht es Ihnen, schnell durch Ihre Fotos zu navigieren. Und er hat sogar alle Verwaltungskontext-Menüoptionen, die Sie in der Bibliothek finden können.
Werkzeuge
5 — Nach oben wischen, um Werkzeuge anzuzeigen. Wenn Sie ein Foto oder Video betrachten, können Sie entweder auf eines unserer Werkzeuge tippen, um es zu öffnen, oder auf iPhone und iPad schnell nach oben wischen, um die Anpassungen (Regler) anzuzeigen. Auf dem Mac klicken Sie einfach auf das Werkzeug, das Sie öffnen möchten. Es gibt viele Werkzeuge, die über unsere Hauptsymbolleiste zugänglich sind, und einige über unser Fotoaktionen-Menü. Wir möchten Sie einladen, sich etwas Zeit zu nehmen, um sie zu erkunden.
Auf dem iPhone sind die Markierungs- und Ablehnungsfunktionen auch durch Wischen der Symbolleiste nach rechts oder durch Tippen auf den kleinen < Pfeil links in der Symbolleiste zugänglich. Auf iPad und Mac sind die Markierungs- und Ablehnungsoptionen immer verfügbar und befinden sich praktisch in der Symbolleiste.
6 — Vorher-Nachher-Vergleich. Um Bearbeitungen vorzunehmen, ist es tatsächlich sehr nützlich, das Original überprüfen zu können. Auf iPad und Mac haben wir dafür eine dedizierte Schaltfläche. Sie können auch auf das Augensymbol 👁 neben dem Werkzeugtitel tippen, um das Original zu sehen. Wie bereits erwähnt, können Sie auf dem iPhone Ihren Finger auf dem Foto halten, um das Original zu sehen.
Leistungsstarke Bearbeitungswerkzeuge
Darkroom bietet eine umfassende Suite leistungsstarker Bearbeitungswerkzeuge, um Ihnen bei der Verwirklichung Ihrer kreativen Vision zu helfen. Von grundlegenden Anpassungen bis hin zu fortgeschrittenem Color Grading und Masken gibt es etwas für jeden fotografischen Bedarf. Tippen Sie durch, um einige unserer leistungsstärksten Werkzeuge zu erkunden, die Darkroom auszeichnen:
Lokale Anpassungen mit Masken vornehmen
Masken sind ein leistungsstarkes und essentielles Werkzeug für Fotografen. Unterstützt durch KI und für mobile Geräte optimiert.
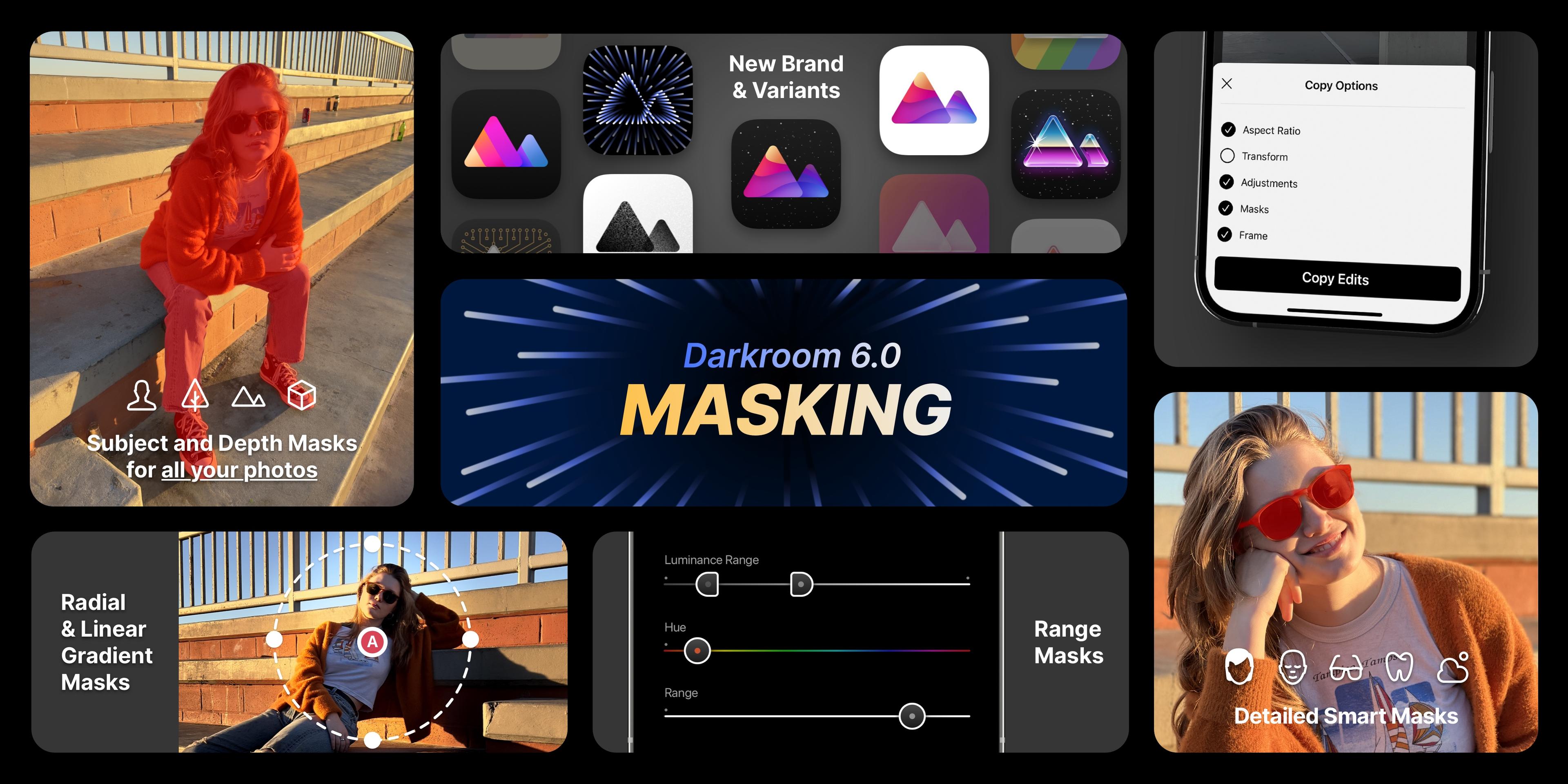
Color Grading in Darkroom
Color Grading ermöglicht kreativen Ausdruck, indem es Ihrem Foto oder Video durch Anpassung der Töne einen unverwechselbaren Stil verleiht.

Das Darkroom Histogramm
Das Histogramm hilft Ihnen, Belichtungs- und Farbprobleme zu erkennen und zu beheben, indem es zeigt, wie Pixel über die Töne in Ihrem Foto verteilt sind.
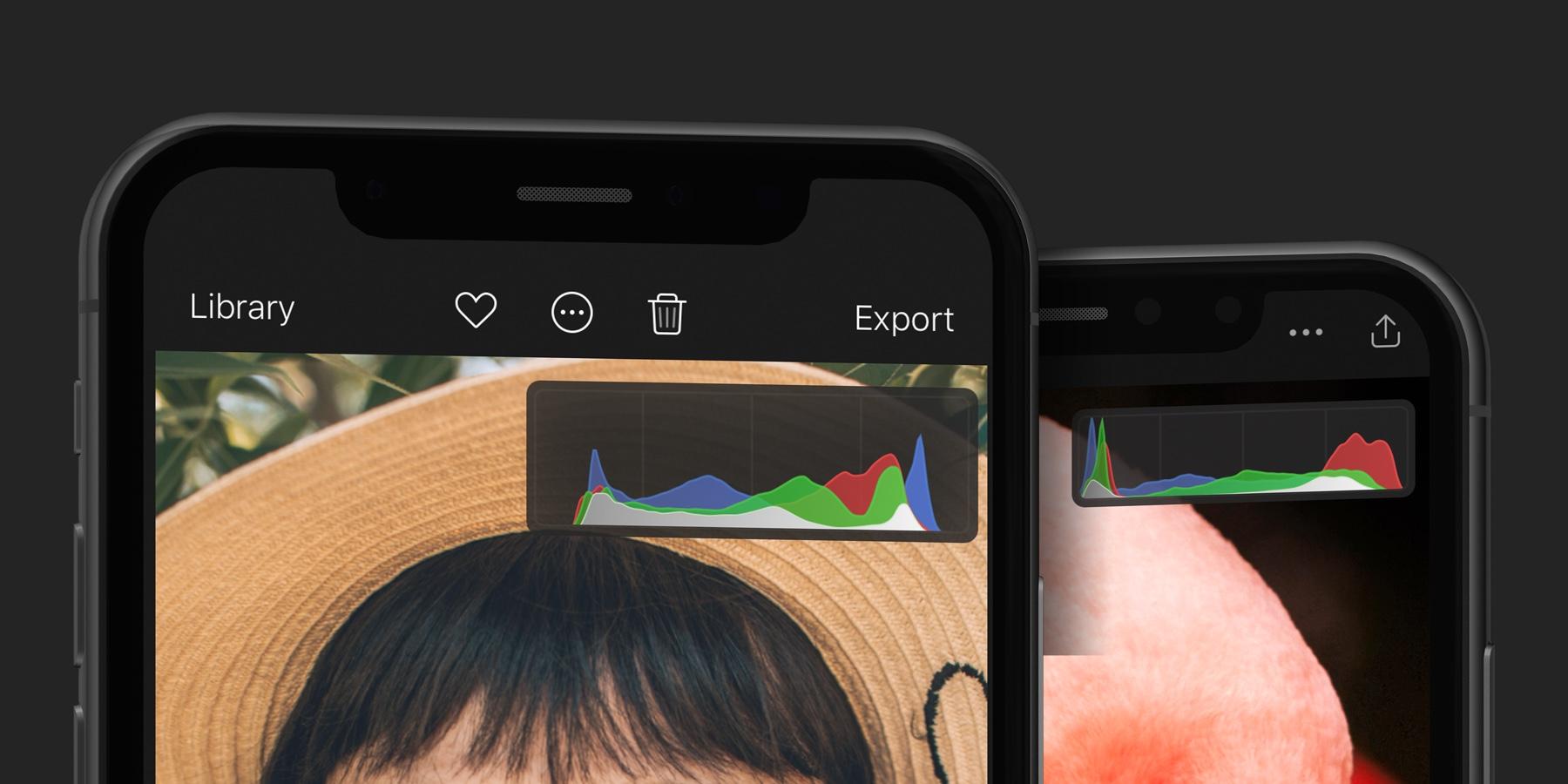
Verwalten Sie Ihre Fotobibliothek mit Markieren & Ablehnen
Sortieren und überprüfen Sie Ihre Fotos effizient: Markieren Sie, was Sie interessiert, lehnen Sie ab, was Sie nicht behalten möchten.
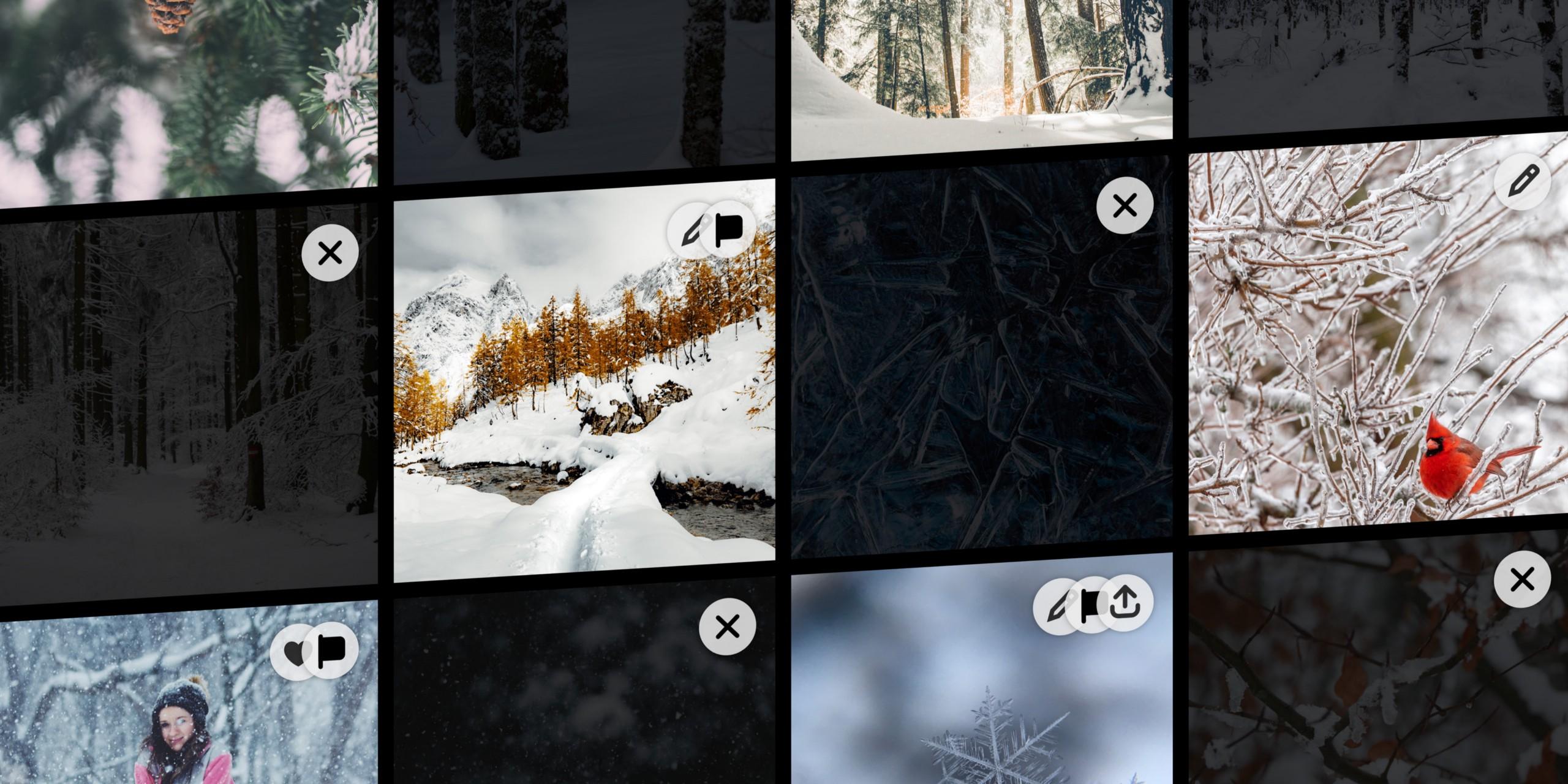
Automatisieren Sie Ihren Workflow mit Kurzbefehl-Aktionen
Wir waren immer sehr begeistert von der Möglichkeit, Darkroom in Kurzbefehle zu integrieren, waren aber bis vor kurzem eingeschränkt durch

Erstellen Sie Ihre eigene benutzerdefinierte Voreinstellung
Lernen Sie, wie Sie Ihre eigene einzigartige Voreinstellung erstellen und mit der Community teilen können.
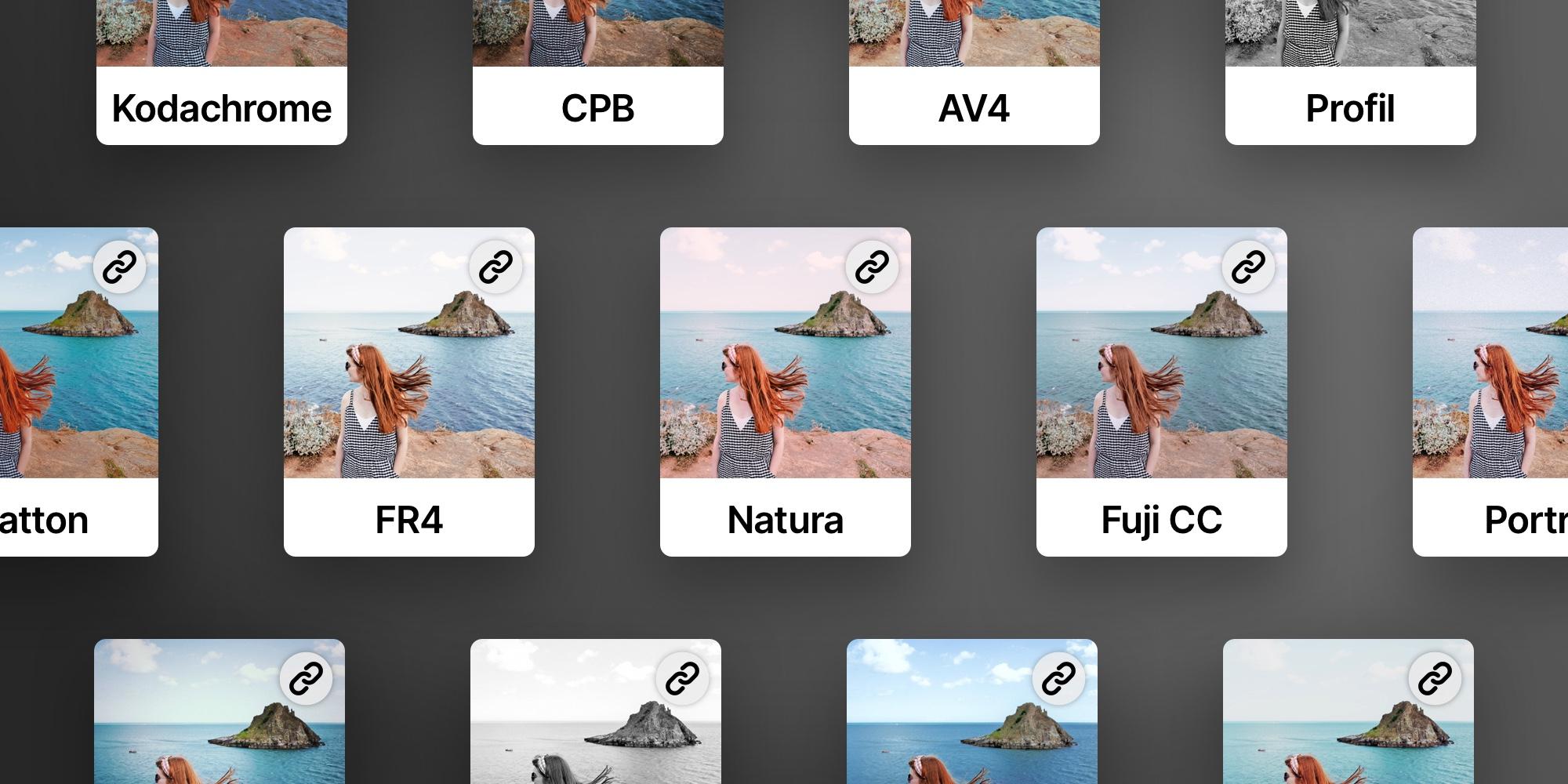
Die Export-Ansicht
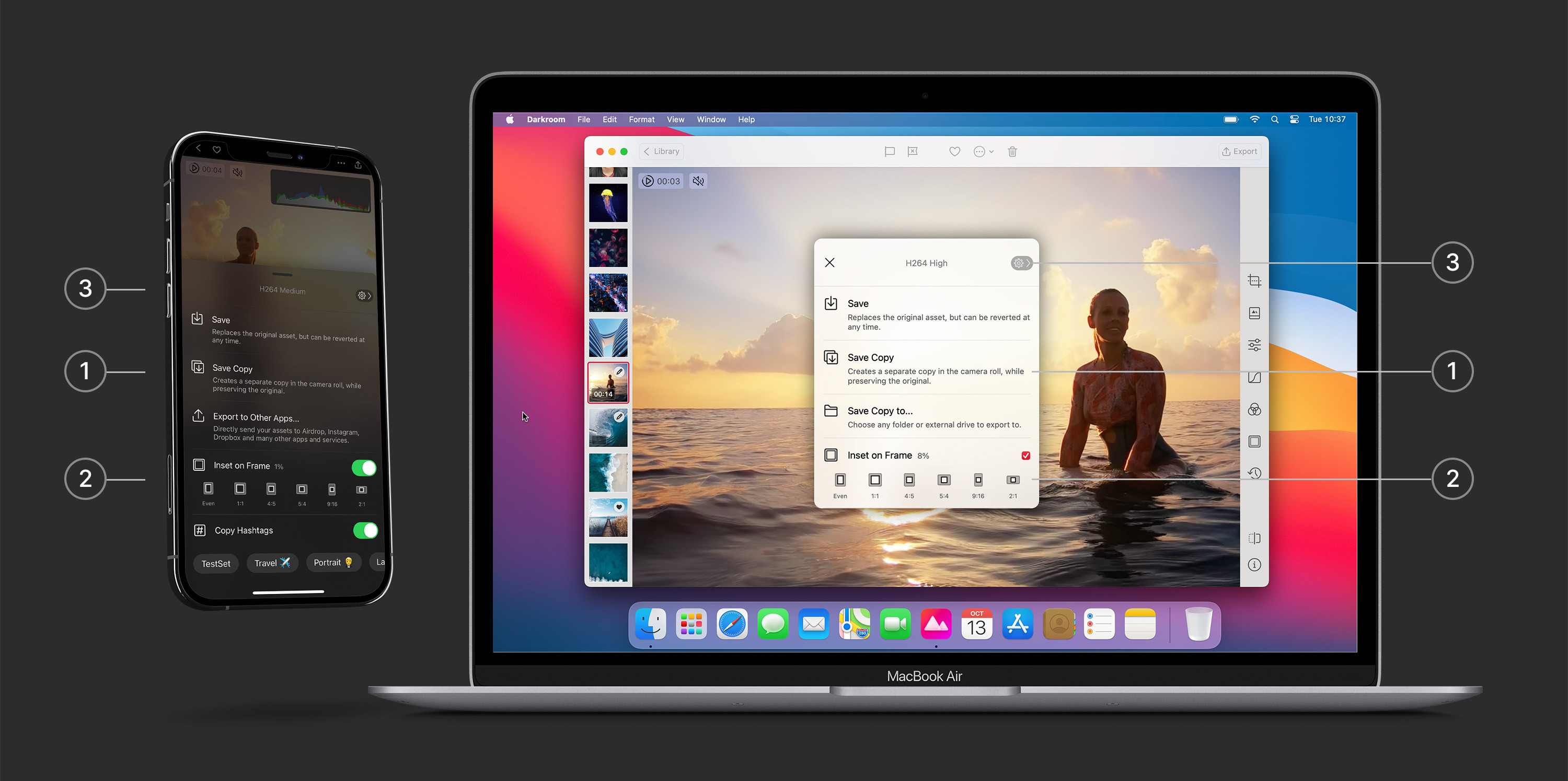
1 — Speichern oder Teilen. Alle in Darkroom vorgenommenen Bearbeitungen sind nicht-destruktiv. Das bedeutet, dass jede von Ihnen vorgenommene Bearbeitung nicht direkt auf das Originalfoto angewendet wird. Stattdessen rendern wir die Bearbeitungen live über dem Original, was es Ihnen ermöglicht, Ihre Bearbeitungen jederzeit in der Zukunft rückgängig zu machen und zu ändern. Das bedeutet auch, dass Sie exportieren müssen, indem Sie "Speichern" oder "Kopie speichern" verwenden, damit Ihre Bearbeitungen in anderen Apps außerhalb von Darkroom angezeigt werden.
2 — Export-Werkzeuge. Wir bieten schnellen Zugriff auf das Hinzufügen eines Rahmens beim Export. Dies ist großartig für Dinge wie Stories und Reels, bei denen Sie das gleiche Seitenverhältnis beibehalten möchten. Sie haben auch die Möglichkeit, einige Ihrer Hashtag-Sets zum Teilen in sozialen Netzwerken einfach zu kopieren.
3 — Einstellungen. Es gibt schnellen Zugriff auf Einstellungen, wo wir mehrere Optionen anbieten, die sich auf den Export beziehen. Diese reichen vom Einstellen des Dateiformats (sowohl für Fotos als auch für Videos) über das Anbringen eines Wasserzeichens, die Einbettung von Standorten, die Verwaltung Ihrer Metadaten bis hin zur Verwaltung Ihrer Hashtags.
iPhone, Mac, iPad und Vision Pro
Darkroom hat Apps für alle Ihre wichtigen Geräte. Wir haben sichergestellt, dass die visuelle Sprache und Navigation zwischen unseren Apps plattformtreu, aber ähnlich genug ist, dass es keine große Lernkurve geben sollte, um sich zurechtzufinden.
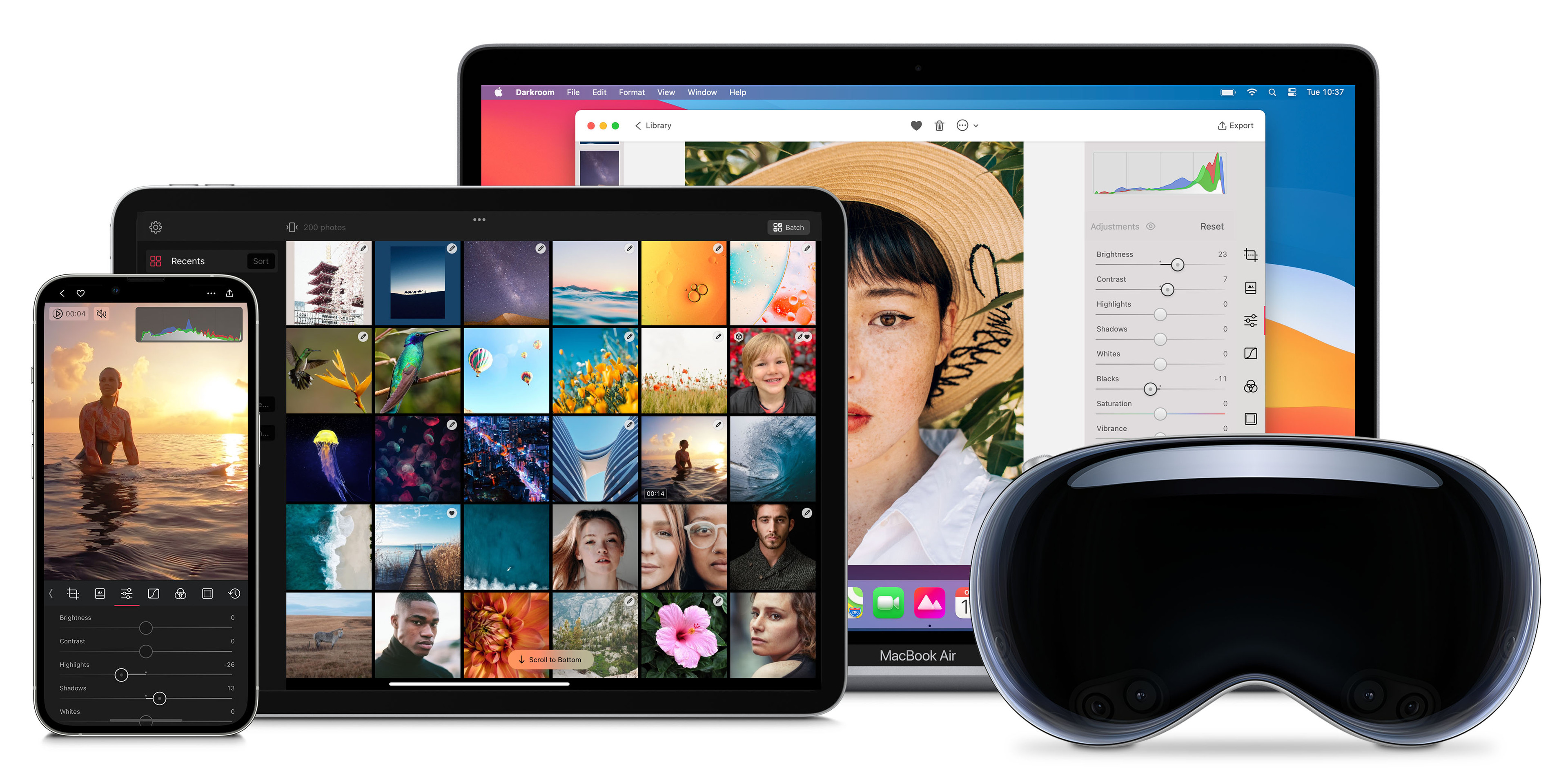
Pro-Tipp, Tastaturkürzel — Auf Mac und iPad haben wir für solide Tastaturkürzel-Unterstützung gesorgt. Dies ermöglicht es Ihnen, sich effizienter zu bewegen und nur mit Ihrer Tastatur zu arbeiten. Um alle Kurzbefehle zu entdecken, halten Sie auf dem iPad die Befehlstaste gedrückt, und auf dem Mac können Sie durch das obere Hauptmenü klicken oder zu unserer speziellen Hilfeseite gehen, die alle verfügbaren Tastaturkürzel auflistet.